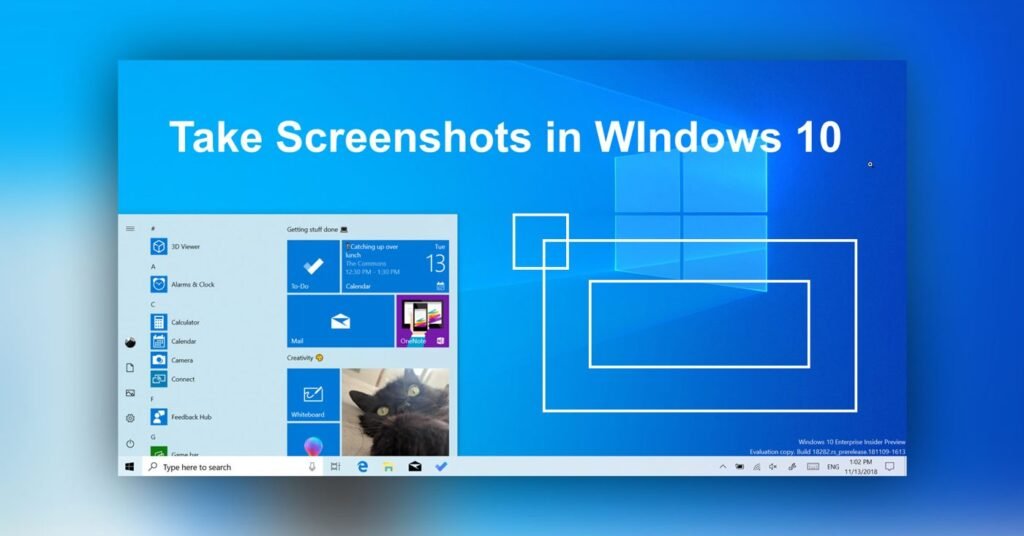
You are familiar with the Windows 10 new way to take screenshots. The tool known as the Snipping Tool is no longer here; Snip & Sketch is the new one. (Actually, the Snipping tool is running at least during this Windows release, but Microsoft will be removing it.)
This is how the new Snip & Sketch tool and other shortcuts to take screenshots with Windows 10 works.
Snip & Sketch
The new Snip & Sketch tool is easy to use and makes it easier to share screenshots, but it lacks an important feature that makes me remain a fan of the “Snipping Tool”. From the Snip & Sketch window, click the “New button” in the upper left to start a screenshot.
The Snip & Sketch window disappears, and instead, you will see a small menu at the top of the screen that allows you to choose what type of screen capture you want to do: rectangular, free-form or full-screen. You will be surprised, it also offers no way to capture a screenshot of a window, which is my option with the Snipping Tool. You can also click the down arrow button next to the New button in the Crop and Draw window to delay a crop for 3 or 10 seconds.
After taking a screenshot, it is loaded in Snip & Sketch, where you can write it down with pencil, pen and other tools at the top of the window. Your screenshot is also copied to the clipboard and includes any annotations you make.
Snipping tool
The tool is known as Snipping Tool has been around since Windows Vista. Click on the New button to begin the screen capture process. The default crop type is a rectangular crop, but you can also make free-form and full-screen cuts along with a window cutout.
The clipping tool does not automatically save screenshots; you must save them manually in the tool before exiting, and it will automatically copy your captures to the clipboard.
Windows key + Print screen
To capture the entire screen and automatically save the screenshot, touch the Windows key + the Print Screen key. Your screen will briefly dim to indicate that you have just taken a screenshot and the screenshot will be saved in the Images> Screenshots folder.
Windows key + shift-S
You can also use the shortcut on your Windows key + shift-S keyboard (or the new Screen snip button in the Action Center, or Action Center) to capture a screen with Snip & Sketch. Your screen will blur, and you will see a small menu of Snip & Sketch at the top of your screen that will let you choose what type of screen capture you want to do.
Print Screen
To capture the entire screen, touch the Print Screen key (sometimes called PrtScn). Your screenshot will not be saved as a file in your PC, but it will be copied to the clipboard. You will have to open an image editing tool (such as Microsoft Paint), paste the screenshot into the editor and save the file from there.
You can also configure the PrtScn button to open the Snip & Sketch tool by going to Settings> Accessibility> Keyboard and activate. Use the PrtScn button to open screen crop in Print Screen Shortcut.
Alt + Print screen
To take a quick screenshot in the active window, use the Alt + PrtScn shortcut. This will make a quick capture of the active screen and copy the screen to the clipboard. You’ll have to open the photo in a photo editor to save it.
You might also like to read The Right Tools for Small Companies
Windows Logo + Volume Down
If you have a Microsoft Surface device, you can use the physical buttons (well, not really physical) to take a screenshot of your entire screen, similar to how you would take a screenshot on any other phone or tablet. To do this, press and hold the Windows logo touch button at the bottom of the surface screen and press the button to lower the physical volume on the side of the tablet. The screen will briefly dim, and the screenshot will be automatically saved in the Images> Screenshots folder.
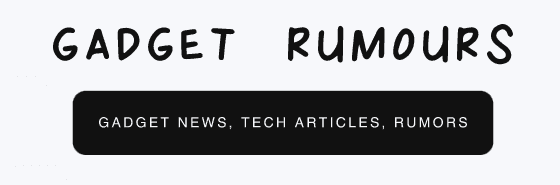
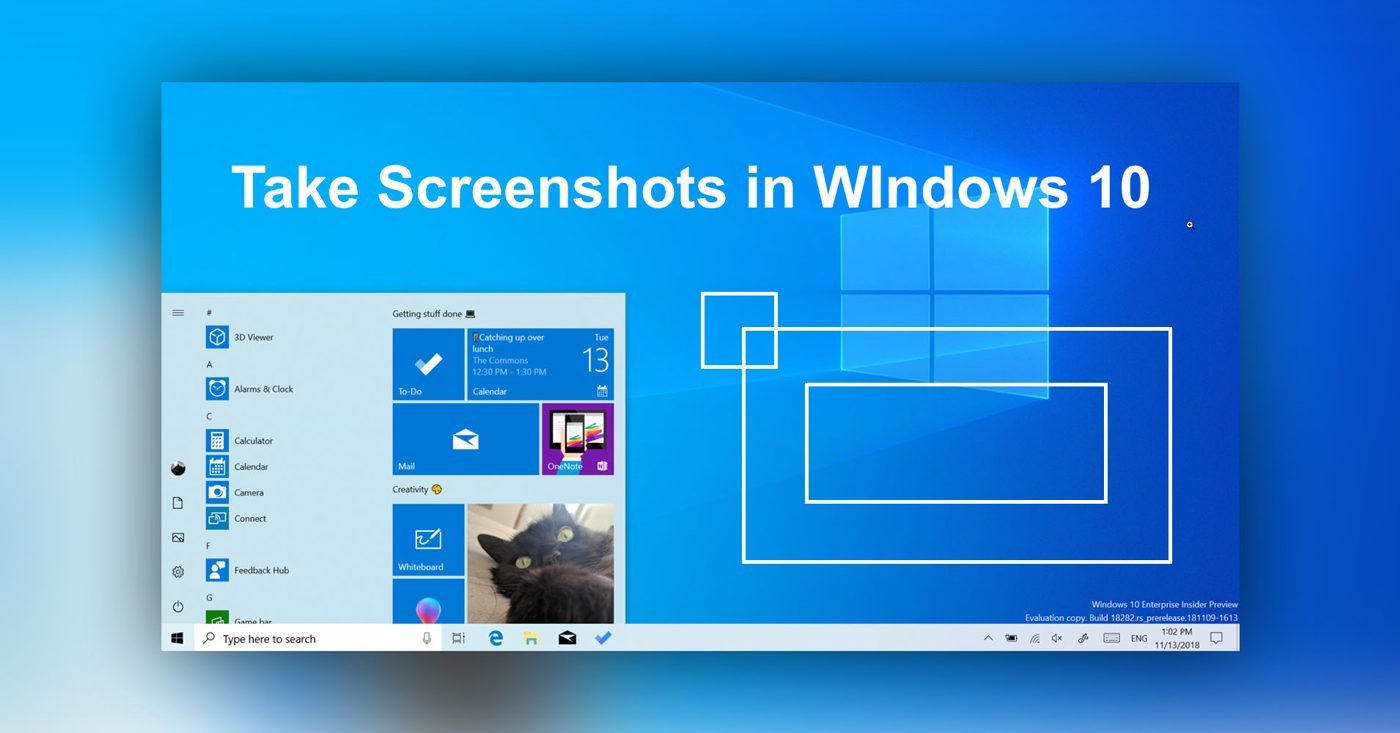

Leave a Reply