Summary: This blog post will teach you three easy ways to quickly convert VCF to CSV. Outlook is used in the first technique, whereas Windows Explorer is used in the second. As the third and finest option, on the other hand, we will provide the highly suggested Contact Manager software program. Before delving into the techniques, let’s review the fundamentals of the CSV and VCF formats.
What Do CSV &VCF Files Mean?
Names, phone numbers, and email addresses are among the contact details that are frequently stored in vCard format, or VCF for short. Comma-separated values, or CSV, on the other hand, is a widely used file format for arranging data in a structure resembling a table.
VCF
- Contact details, including names, addresses, phone numbers, and email addresses, are kept in vCard files.
- VCF files that are widely compatible are usually thought to be safe.
- The vCard standard is followed in the formatting of vCard files.
- Usually, it is smaller in size.
CSV
- Spreadsheet data and other tabular data are stored in CSV files.
- CSV files that are widely compatible are typically thought to be less secure.
- The format of VCF files consists of a grid of rows and columns.
- It can be more substantial.
The Top 3 Ways to Transform VCF to CSV
Let’s now begin the simple process of exporting VCF to CSV by utilizing these three techniques.
Outlook: Export VCF to CSV
- Use Windows Explorer to convert vCard to CSV.
- The simple way to convert many VCFs to CSV
First Method: Outlook: Export VCF to CSV
There are two steps to this procedure. We will import the vCard file into Outlook in the first step. We will next convert the imported VCF file to a CSV format when that is finished. Now let’s get the process started.
- Initial Step: Bringing the VCF File into Outlook
- Begin by starting your computer’s Outlook application.
- Select the File tab.
- Next, select Import/Export under Open & Export.
- From the Import and Export Wizard, choose Import a vCard file (.vcf).
- Navigate now to the location where the vCard file is stored.
- Outlook will now display your contacts in the People area.
Step 2: Converting the VCF file that was imported to CSV
- Click the File tab once more.
- Select Import/Export after choosing Open and Export.
- Select the option labeled Export to a file.
- Choose CSV or Comma-Separated Values.
- Select the contact folder you wish to export.
- Go to the location where you wish to save the CSV file.
- Lastly, press the “Finish” button.
You can successfully import your vCard file into Outlook and transfer it to a CSV file by following these simple steps. But be cautious—errors might cause your data to be lost during processing. You can select the aforementioned option if you are certain and have a solid understanding of Outlook. If not, use the other method to utilize Windows Explorer to convert vCard to CSV.
Method 2: Use Windows Explorer to Convert VCF to CSV
We’ll utilize Windows Explorer in this easy technique to convert VCF files to CSV. Now let’s learn how to use Windows Explorer to convert a vCard to CSV.
- Launch Windows Explorer first.
- Next, locate the folder containing your vCard files.
- Select the VCF files that need to be converted.
- Select Export with a right-click on the files you have chosen.
- In the Export dialog box, choose Comma-Separated Values (.csv) as the file format.
- Select the place where you want to save the CSV file by clicking the Browse button.
- Press the save button to finish.
Your CSV file will be generated and stored in the location you have designated after completing the aforementioned procedures. But keep in mind that this approach is laborious and dangerous. Your files could get corrupted while being converted. If not, you have the option of using the automatic solution. It’s quite safe, in addition to being quick and simple to use. Let’s examine this sophisticated tool’s specifics.
Method 3: The Easy Way to Convert VCF to CSV in Large Quantities
Latest Method to Export VCF(vCard) Contacts to CSV Layout using this program without running the danger of losing any data. Its easy-to-use interface makes it suitable for novice users. It also facilitates the conversion of VCF files to iCloud Contacts. The TrustVare Contact Manager Software is a feature-rich program that makes converting large volumes of data simple.
Comprehensive Instructions for Exporting vCard to CSV
- Installing the TrustVare Contact Manager Software is the first step.
- Next, to view the vCard files, click the Add File/Add Folder option.

- Click Next after choosing files from the tree structure list and viewing the information about the vCard file.
- Select the CSV file type from the menu.

- To specify the location of the CSV files, click the Destination Path option.
- Finally, to start the conversion process, touch the Convert button.
- This professional utility allows you to easily convert your different vCards to CSV. You can test a free sample version.

What Differentiates this Program From Others?
The finest and safest online VCF to CSV converter is this freeware. When utilizing this instrument, there are no concerns to be concerned about. There are many benefits associated with it, so don’t miss the chance to reap the rewards. The following are a few advantages of this software:
- It has 100% data correctness while exporting vCards to CSV files.
- Before converting, you can examine the contact information.
- For conversion, you can add a single file, many files, or whole directories.
- This program offers a conversion report with helpful information.
- The program works with Windows 11 and subsequent versions, up to the most recent one.
Getting the Final Words,
As was previously said, there are three efficient ways to convert VCF to CSV. You can now choose any of them based on your preferences. It is my aim that this site will assist you in locating the best method to do your assignment quickly. However, before converting your crucial data, always give it a shot.
Commonly Asked Questions
Is it possible for me to have the Contact Manager software at no cost?
Professional software is available for free. All you have to do is click the “Download Now” button to start using it for free. One thing to keep in mind is that there can be some restrictions, and the free sample version can only convert up to 20 contacts from your vCard files. Take pleasure in utilizing the expert tool.
Explore more related articles:
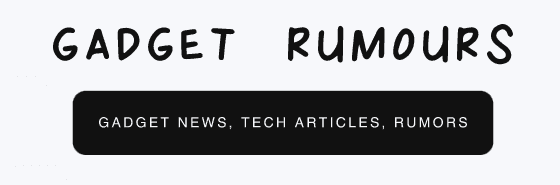
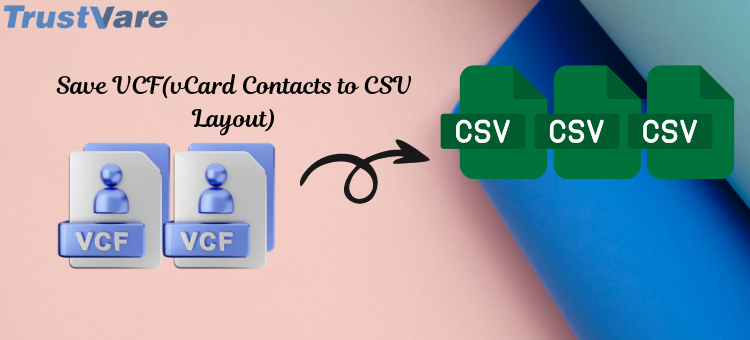

Leave a Reply