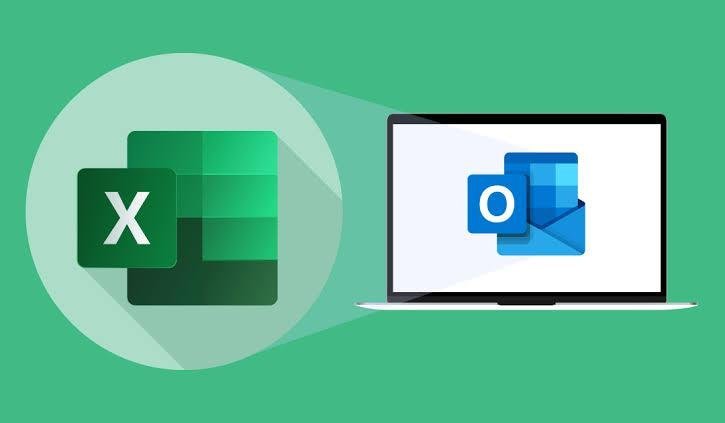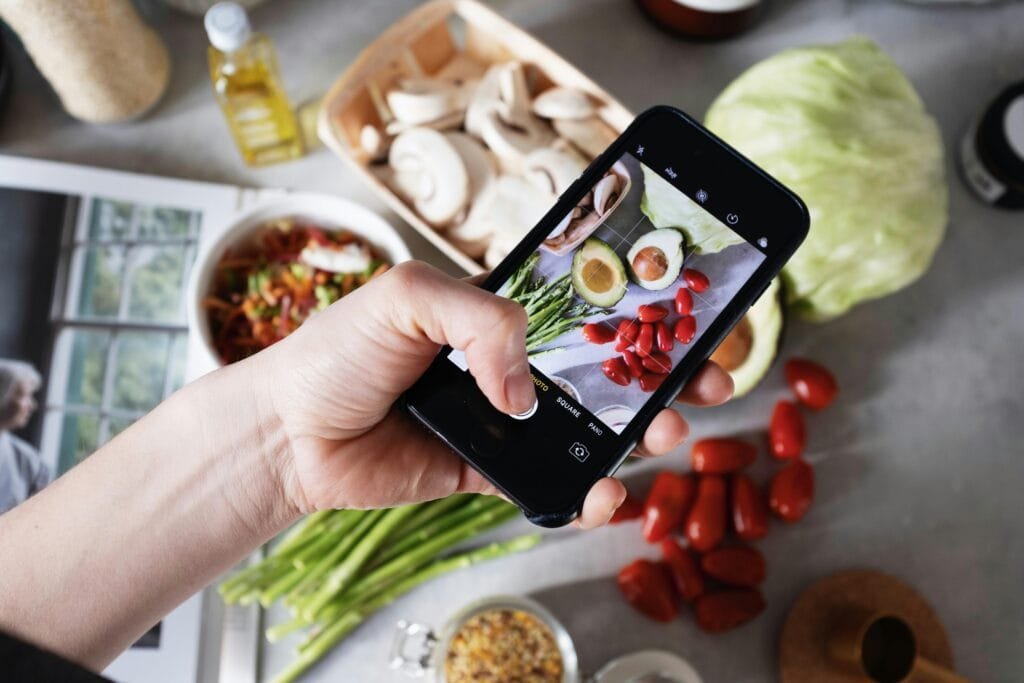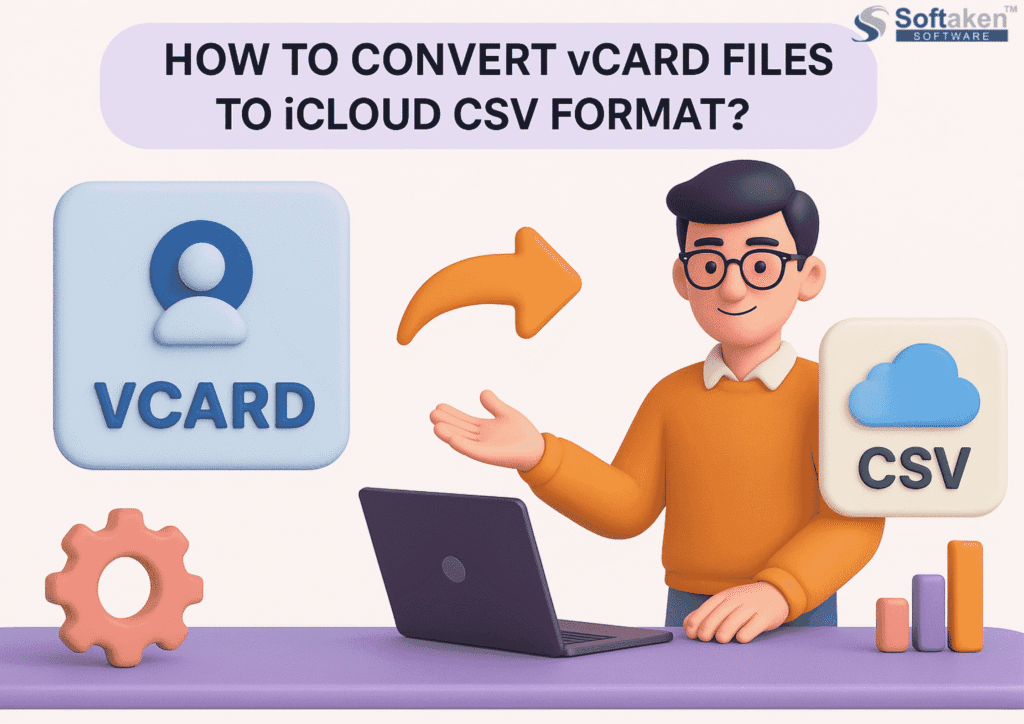Do you wish to open an Excel file in Outlook? Additionally, you want a way to import all of your contacts from an Excel file into Outlook. Then, without a doubt, consult this post, since it has the solutions we need to complete the task successfully.
Numerous users occasionally need to import their contacts into Outlook from Excel sheets. By following the procedures, users can now convert contacts from Excel files to MS Outlook PST files with ease.
Everyone is aware of the importance of communication in both the personal and professional spheres of their lives. These are frequently kept on tables by users. However, users will encounter several issues while attempting to convert from Excel to Microsoft Outlook. It’s not a simple chore, actually. Thus, we will cover both expert and manual methods for efficiently importing all Excel files into Microsoft Outlook in the next section of this post.
How Can I Manually Import an Excel File into My Outlook Account?
We first discuss the book’s writing process. We break down the procedure into three steps to make the idea simpler:
From Microsoft Excel, export contacts.
- To transfer individuals from an Excel file to Outlook, you must first save the Excel file as a.csv file.
- Choose Save As from the File menu in Excel. In certain Excel versions, this feature is referred to as “Save as a copy.”
- To store the contact details, enter the intended recipient.
- Choose CSV in the Save As dialog box.
- Next, save the file.
- Choose If it’s in the column, then I received it.
- You now have a CSV file in Excel with a copy of your contacts. The original Excel file can be copied and stored in a secure location. Importing the contacts into Outlook is the next step.
Bring All Contacts Into Microsoft Outlook
- Open Outlook and select the “Documents” tab to view your contacts. From the menu that displays, choose “Open and Export,” then “Import/Export.”
- Click the Next icon after selecting Import from another program or file.
- Click the Next icon once the item has been separated.
- Click the Browse icon and navigate to the CSV file to import it.
- In Manage Outlook, choose the choices you wish to confirm, enter the contact details, and press the Next icon.
- “Replace duplicates with incoming items” is what we choose. It will update Outlook with the new contact information.
- Click the Next icon after choosing the folder where you wish to import your contact data.
- The contact details are most likely in the target folder; however, you can save the contact details in a different folder.
Required Fields on the Map
You will now need to sign a few fields in the Outlook contact fields.csv file. Press the “Done” symbol again to finish the setup. Choose a personalized map field from the menu. This enables editing of Excel spreadsheets and information in the relevant Microsoft Outlook section. The Sender section on the left side of the Mapping Custom Fields wizard displays the fields from the CSV file.
- The lines in the recipient area on the right of the Outlook contact list are there.
- On the right side of the “Show by” section is the relevant data.
- The space for the email address is blank. Drag the email address from left to right to fix this issue. The lines are mapped in this way.
- Next, click the OK button to proceed.
- The contacts are really imported at this moment.
- The three steps of manual processes are the main focus. We are aware of the complexity and confusion of these processes. So don’t be alarmed. For you, we have a prompt, astute, and expert answer.
How to Import Excel Files Into Outlook Automatically in 2021, 2019, 2016, 2013,
Sure, you can, but there’s no assurance that a solution will make it happen soon. However, you have the option to use the expert GainTools Address Book Manager Tool. This clever automatic application that DirectlyExport Excel Files to Outlook Account, which is widely accepted, and opens Excel contacts in Microsoft Outlook, mobile devices, and other platforms. These solutions are frequently deemed ideal by IT specialists due to their dependability and secure data transport capabilities. Once you’ve used this tool, you can open Excel contacts in Microsoft Outlook when you get contacts in VCF format.
In just a few simple steps, convert XLS/XLSX contacts to VCF format.
- Install the XLS to VCF Conversion Tool after downloading it.
- Before converting, add an Excel file to the software’s spreadsheet preview.
- Select the fields on the vCard and Excel to map.
- Next, choose the vCard version that best suits your requirements.
- If you want to choose a destination route, click the Change button.
- Finally, select “Convert” to finish the procedure.
How to Copy vCard Contact Files Across Outlook
- Launch Outlook on your computer.
- Click the “Next” icon after choosing “Open & Export” under the “File” option and “Import vCard file” under the “Import & Export” option.
- Find the VCF file you want to import.
- Select Next.
- At last, the vCard file appears in Outlook. This is where you can use an automated way to import an Excel address book into Microsoft Outlook.
Last Words
The several fixes for issues pertaining to the import of an Excel file into Outlook are explained in this article. To identify solutions, we compare the automated and manual alternatives. For the reasons listed above, we believe automated solutions are superior to traditional alternatives. For this reason, we advise you to resolve the issue.
Read also:
Tech content on this site may include contributed articles and partnerships with industry voices. Learn more in our Editorial Policy.