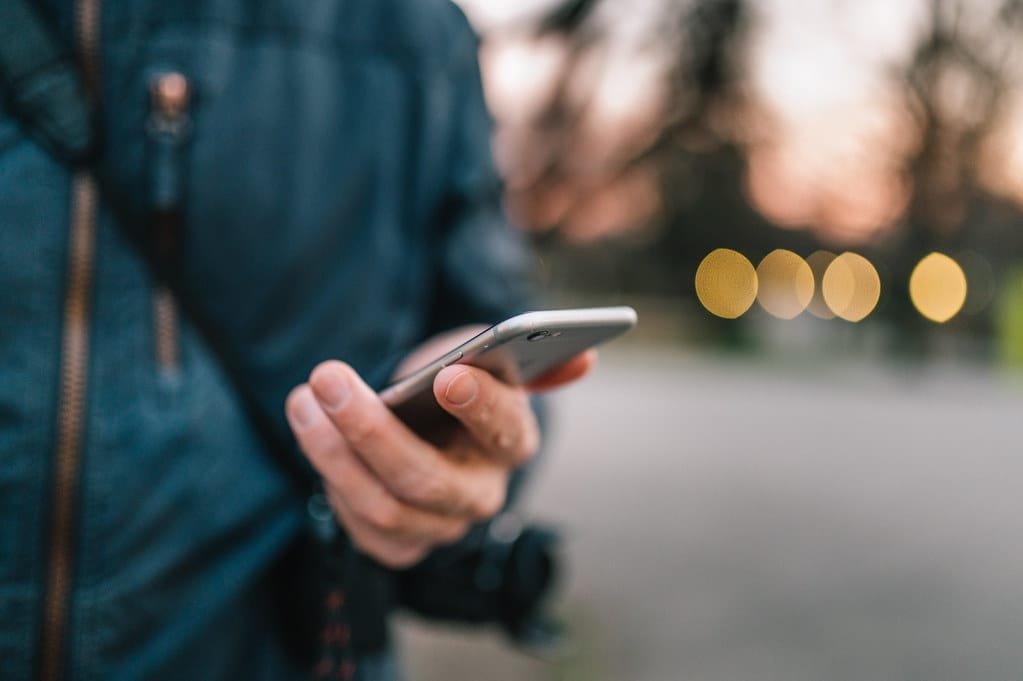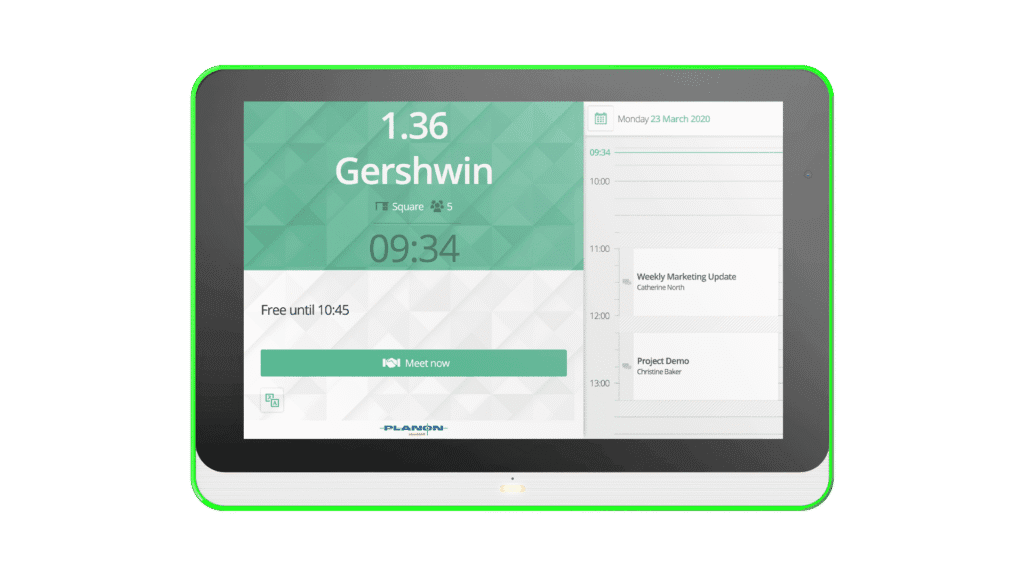The PDF files are universal that can be read easily in the same manner on all devices. Moreover, PDFs are read-only files that cannot be altered easily. Hence, this format is more secure as compared to MS Word on any other file format. Nowadays, there are many PDF editors with the help of which PDF files can be edited easily. So, if the files contain confidential data then the best method is to password protect the PDF file.
In this article, we have provided a complete guide on how you can password protect a PDF file by using different software programs before sharing it via email. So, if you have got files in any other file format such as JPG then convert JPG to PDF and reap the benefits of this file format from the steps given below:
PASSWORD PROTECTING A PDF DOCUMENT BY USING ADOBE ACROBAT

Step 1:
First of all, open the main page of Adobe Acrobat Pro DC free trial and then click the blue Get Started button. Now, the sign-up window will open so you will need to sign up for an Adobe Creative Cloud account. Here you will provide your name and email address, and you will also insert a password here. However, if you are already using the Adobe Acrobat Pro DC and have got the software installed on your computer, then you do not need to fill these and can skip ahead to step 4. In the signing up process, you will also have to give a payment method so that when the trial period is over then Adobe can charge you. But in case if you do not want to pay or continue the subscription then do not forget to cancel the subscription before the end date of a free trial.
Once you have provided all the information, click on the Sign-up button that is placed at the bottom of the forms. When the sign-up process is complete then downloading will begin.
Step 2:
If Adobe Acrobat Reader is not installed on your system then you will also need to install the DC Pro version. Else, your current version of Adobe Reader will be upgraded to the new better version. If the software asks whether you want to buy or simply continue your trial, for now, pick the option of your choice and continue to the next step.
Step 3:
You need to make sure that you are signed in using the link in the top right-hand corner, once the adobe Acrobat Pro DC is launched. Now, click the File menu that is available in the upper-left corner, and then select Open. From your system, navigate to the PDF file that you want to password protect and then choose it. Once you have chosen the file then click on the Open button.
Step 4:
When you are viewing the open document then click the File menu again. Now open the Properties, and then click the Security tab.
Step 5:
In the next step, click the drop-down menu beside Security Method, then select Password Security from the list of options provided.
Step 6:
Then a window will appear that will prompt you for providing the password. Then check the box beside Require a password to open the file and enter the password of your choice in the parallel text field.
If you want others to access this file then you will also need to give them the password that you have set for the file. So, in this case, do not choose the password that you have already set for some other service. The best way is to choose a unique password. The newer versions of Adobe are even rating how difficult it is to guess your password. So, you must choose a unique and difficult password that cannot be guessed easily in order to get a better rating. The password must include a combination of lower-case letters, capitalization, and numbers.
You can use a password manager for managing your passwords so that if you forget any password then you can get it from the password manager.
PASSWORD PROTECTING A PDF FILE BY USING PDFMATE
Most of the people do not want to spend money while password protecting a PDF file. If you do not want to stick to Adobe Acrobat premium suite then there are many other free options that you can also consider for password protecting your files.
You can enjoy the free services of PDFMate, once you have installed it. It also helps you to merge the multiple PDF files into one large document. You can encrypt your confidential files with PDFMate without getting worried about the price tag. You can also set permission passwords for your files in PDFMate such as you can set specific passwords for different tasks such as editing, copying, and printing; though the interface is not as good as Adobe Acrobat.
Step 1:
Open the PDFMate Free PDF Merger website and then click the green Free Download button that is placed near the top of the page. After that, follow the on-screen installation instructions. When you have read the complete instructions then install the program and launch the application.
Step 2:
Now click the Add Files button with the addition sign in the upper-left corner and then double-click the PDF file which you want to protect with a password.
Step 3:
The PDF file will then appear in the list of files automatically. Then check the box beside Open Password and give your password into the text field provided. In addition to that, you can also check the box beside the Permission Password. This box will allow you to enable password protection for editing, copying, and printing. You can check the boxes according to your requirements.
Step 4:
Once you have added your password then select Build in the bottom-right corner of the application window. After that, a folder will open automatically which will contain the new file that will be password protected.
There are many other software programs that you can use for adding passwords to your PDF documents like Professional PDF Solution, Soda PDF, novaPDF Classic PDF Editor, etc. The basic steps are almost the same in all software programs. Hence, you can secure your PDF files in this way. However, if your secret information is in any other format such as in JPG format then we will recommend you use any good Online JPG to PDF converter and convert your files into PDF for better security. If you have any suggestions related to the article, please feel free to comment in the box below:
Read also About How to print secured pdf
Tech content on this site may include contributed articles and partnerships with industry voices. Learn more in our Editorial Policy.