In this section, we’ll go over the top two methods—an automatic technique and a manual one—for converting OST files to PST if you’re having trouble deciding which is the best and most efficient option. Furthermore, we will inform you about the most reliable and accurate OST to PST converter program after this article. Let’s first go over the reasons for converting OST emails to PST format before moving on to the ways.
Reasons to Convert OST Files to the PST Format
- Changing Email Clients: Converting your OST files to PST format may be needed if you’re moving from one email client that doesn’t support OST files to another (like Outlook to Thunderbird). This makes sure that your OST files work with the new email client.
- Copy files: It may be difficult to recover OST files from a different device or Outlook profile since they are linked to certain profiles. Fast conversion of Outlook data from OST to PST allows for the building of a portable backup that may be moved or restored to another machine.
- PST files are accessible with a wide range of email applications and platforms, which facilitates the sharing of Outlook data among several computers.
- Data Preservation: In some situations, such as when an Outlook profile becomes damaged or useless, it can be necessary to convert OST files to PST format to save your email data and ensure that it remains accessible.
- Offline Access: Unlike OST files that are associated with a specific Outlook profile, PST files can be accessed offline without the need for synchronization.
Method 1: Convert the OST file by hand into PST format
The following lists the three manual techniques for converting OST to PST format:
Method 1: Use the Archive Settings to Save the OST as PST
- Set up Microsoft Outlook on your device first.
- Next, select the File tab and press the Options button.
- Now move the pointer to the Advanced section of the Options menu.
- Click on Auto Archive Settings after that.
- Select the necessary files next, then click OK.
- Ultimately, your OST file will be converted to your PST format based on the archive parameters you have selected.
Method 2: Use the Import/Export Option to Convert the OST File to PST
- Start your computer and launch Microsoft Outlook as the first step.
- Select the Open and Export option after going to Files.
- Click or tap Export/Import.
- Next, select the Export to a File option. Press Next.
- Currently, select the Outlook data file (.pst) choice. After that, push the following button.
- The mailbox folders will be displayed last. You can choose which folder or folders to export. Click Next.
Note: The Include Subfolders option can also be used to export folders that contain subfolders.
- To select a save place for the resulting Outlook PST file, press Browse Now.
- Next, you can choose whether to keep duplicates or skip them.
- To complete the process, click Finish.
Method 3: Utilizing the Drag and Drop Feature to Convert an OST File to a PST
- Start your PC’s MS Outlook application to get started.
- Next, expand the New Items option to create a new PST file.
- Expand the More Items menu now, then select Outlook Data File.
- Give the new PST file a name and location, then click OK.
- In the newly produced PST file, create a folder.
- Next, choose every email you want to convert by opening the mailbox folder. Selected emails can be right-tapped to select Move.
- Finally, choose the freshly generated PST file folder. The OST emails will be fully converted to PST files as a result.
These manual approaches do have certain drawbacks, though, which we go over in the section below.
The Manual Method’s Drawbacks
- It might take a lot of time and effort to complete a manual step.
- Manually converting an OST might be a challenging task. If a step is missed or carried out improperly, a user can find himself stuck in the process.
- For particular operations, there might be an important possibility of data loss during conversion.
- The conversion can stop in the middle if the OST file is bigger.
- You can switch to the automatic approach to solve all of these issues.
Option 2: Convert the OST file to PST Format Automatically.
The digital Softaken OST to PST Converter Tool is the most efficient & excellent option for exporting OST emails to PST and different file forms (such as PDF, EML, MSG, MBOX, etc.) with attachments. It is also possible to import OST mailboxes in groups to a type of email use, such as Thunderbird, Gmail, Yahoo Mail, Hotmail, and others. It supplies developed abilities that let you carefully examine OST files before initiating the conversion process. In upsurge, the program is suitable with all versions of the Windows operating system, even the latest and most recent Windows 11.
To Sum Up
We discussed the OST to PST conversion in great detail. The user can access the expert tool, auto-archive settings, Import/Export, and Drag & Drop options. The first three stages are done by hand, while the last one uses an automated Softaken OST to PST Converter Software that doesn’t require any complicated procedures. If the manual procedure does not yield the desired result or if you would like to convert the OST file to PST format more quickly and properly, use a professional program.
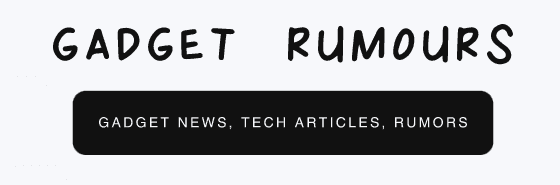


Leave a Reply