Summary: In this article, users can learn the two techniques to export Thunderbird files to Outlook PST format. Users can use the free or advanced method to convert Thunderbird files to PST format. Read the complete blog to learn about multiple approaches.
How to Move Your Mailbox for Free Using Your Gmail Account
- To import Thunderbird emails into Outlook, drag and drop them.
- Using Expert Tools for Thunderbird to Outlook Import
Let’s comprehend each technique with an appropriate justification!
Method 1: Use Gmail to Convert Thunderbird to Outlook.
There are four phases in this procedure. Since every step builds upon the one before it, you cannot skip any. At last, any email with related properties—from Thunderbird to Outlook—will be visible to you. Take the following actions in the same order as shown below:
- Set up a password for the Gmail app and enable IMAP access.
- In Thunderbird, configure your Gmail account.
- Using Thunderbird, create a new folder in the specified Gmail.
- Empty the Thunderbird email folder, then wait for synchronization.
- Finish by setting up the same Gmail account in Outlook.
To export Thunderbird emails to Outlook 2021, 2019, 2016, 2013, and 2010, use the five methods listed above. For a better understanding, go over these stages in detail now.
Step 1: Make a Gmail app password and enable IMAP access.
The migration from Thunderbird to Outlook begins with this. Now let’s get going.
Turn on IMAP.
- Select the Gear icon after logging into your Google Gmail account.
- Click on the See All Settings menu item.
- Select POP/IMAP and forwarding, then turn on IMAP.
- After making changes, scroll down and save.
Make a password for the app.
- Navigate to your Google account and choose Security.
- Enable two-step verification in the security section.
- Choose the app and device that you wish to create an app password for. Choose “Device” as Windows Computer and “App” as Mail.
- You can now see that your Gmail account has an app password generated for it.
Step 2: Set Up Your Thunderbird Gmail Account
Let’s go to the follow-up phase now, which will advance the upload of Thunderbird into Outlook.
- Launch the Thunderbird email program on your computer.
- Choose Tools >> Account Settings from the menu.
- Select Add Mail Account under Account Actions.
- After entering your Gmail login information, click Continue.
- From the list of potential configurations, select IMAP, then click Done.
Step 3: Use Thunderbird to Configure Gmail and Create a New Folder.
The procedure to switch from Thunderbird to an Outlook account is now in its third phase. Observe the guidelines:
- Your set-up Gmail account is now visible in Thunderbird.
- Use the right-click menu to make a new folder in your Gmail account.
- Select the Create Folder button after giving the folder a name.
- Thunderbird creates a blank folder in the Gmail account you have.
Step 4: Transfer Emails From Thunderbird to a new folder and watch for syncing.
The actions listed below will upload the contents of your Thunderbird inbox to your Gmail account. It can take some time to finish. Maintain composure while you follow the procedures below. You will proceed to the last stages of importing Thunderbird into Outlook after finishing these.
- Your set-up Gmail account is now visible in Thunderbird.
- Use the right-click menu to make a new folder in your Gmail account.
- Select the Create Folder button after giving the folder a name.
- Thunderbird creates a blank folder in the Gmail account you have.
Step 5: Finish configuring the identical Gmail account in Outlook.
- You’ve reached the last stage of the Thunderbird to Outlook mail conversion process. To finish the Thunderbird to Outlook transfer process, adhere to the instructions and carry out the steps that are required.
Launch the Microsoft Outlook email client.
- Select the option. File >> Info >> Add Account.
- In a designated field, type your email address, then select Connect.
- To ensure a successful setting, provide your Gmail login details.
Note: Outlook will start to download Gmail emails, including the folder you just created, as soon as you’ve finished the procedures to transfer Thunderbird emails to Outlook. Outlook will now allow you to see emails from Thunderbird. Well done! The successful transfer of your Thunderbird emails to Outlook has now occurred.
Convenient Solutions to Save Thunderbird Emails as PST Data:
If you want to convert Thunderbird files to Outlook PST format without any problems, then use the GainTools Thunderbird to Outlook PST Converter Software. The secure and safest app can easily export multiple MBOX files to Outlook in PST format. There are no chances of data loss. Users can simply download this app in any Windows OS version, such as Windows 11, Windows 10 S, Windows 10, Windows 8/8.1, Windows 7, Windows Vista, Windows XP, Windows 2000, etc. Use the free demo edition of this app.
Last Thoughts,
Users can use the free or direct method to convert Thunderbird files to Outlook PST format. The application can quickly export multiple files to PST format. On the other hand, users can also utilize the free method to convert Thunderbird MBOX files to Outlook PST formats, but it has multiple restrictions and disadvantages. Users can only convert a single MBOX file to PST format at one time. It takes a long time to convert Thunderbird files. Use the safe approach to convert Thunderbird to PST.
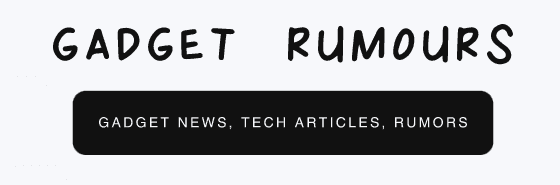
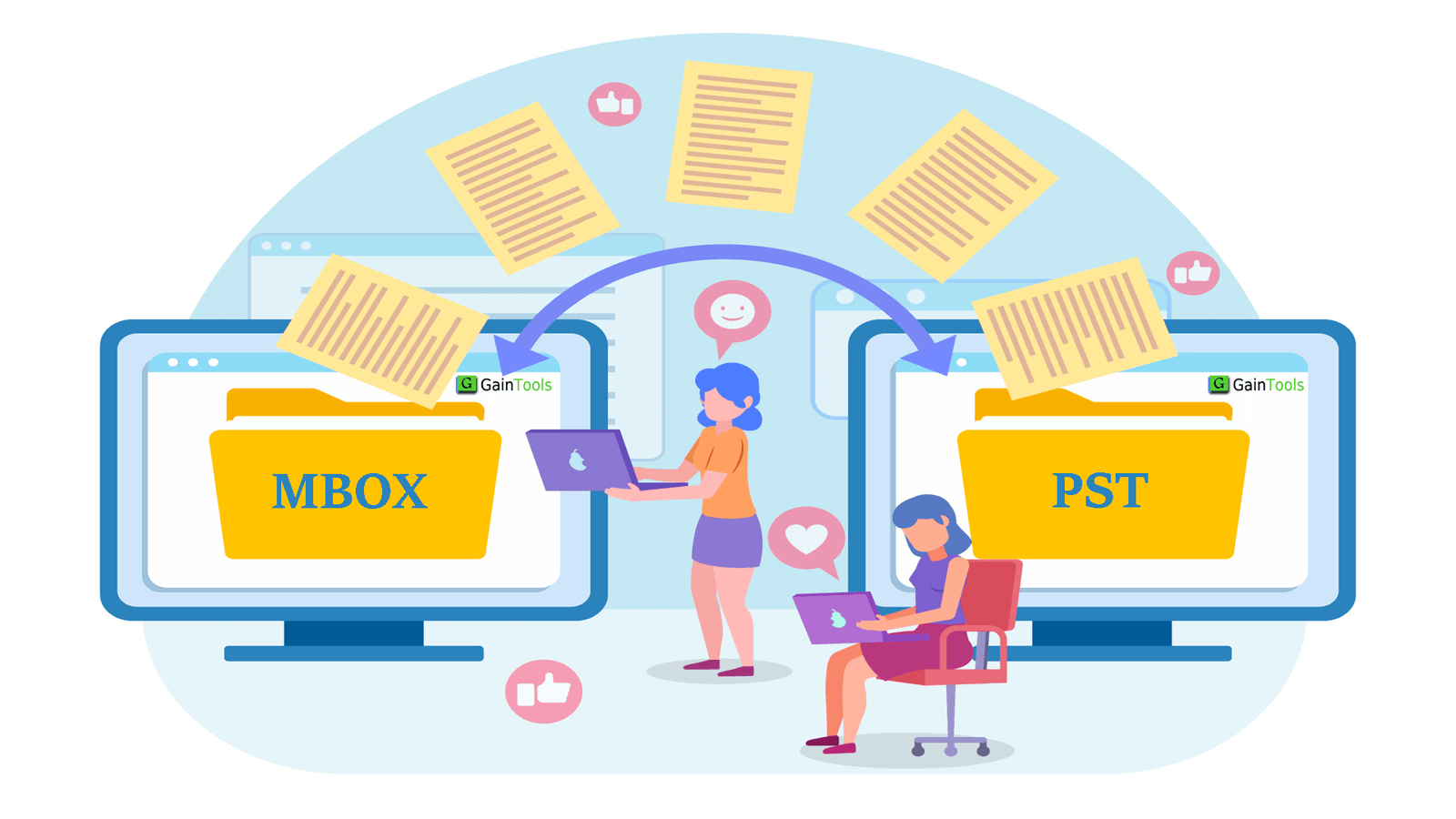



Leave a Reply