The archive mailbox is the one that needs to be enabled to store no longer required data. This cannot be enabled by the end users. Only the admin has permission to enable or disable the archive mailbox. These mailboxes play a significant role in managing emails. However, in some situations, there is a need to migrate the archive mailbox to Office 365. However, because of unaware of the process they failed to transfer the archive mailbox to Office 365. Therefore, in this guide, we will explain how to migrate the archive mailbox to Office 365 effortlessly.
Why Move Archive Mailbox to Office 365?
There are several reasons to transfer the archive mailbox to Office 365. Here are some of the major reasons to do so:-
- To reduce the efforts to manage the archive mailboxes, admins might pick to disable the archive mailboxes.
- If any employee leaves the organization, then admins need to maintain their data. It is possible by migrating the archive mailbox to Office 365.
- Because of compliance purposes, organizations need to store the left employee’s data.
Steps Before Migrating Archive Mailbox to Office 365
Admins need to follow the below steps before migrating to archive mailbox to Office 365.
- Make sure to disable the present archiving.
- All the users should have a valid Office 365 license.
- Validate all the users have enough space in their primary mailboxes to store the archive data.
Migrate Archive Mailbox to Office 365 Using Manual Method
In the manual method, you need to first download PST file and then import it to the Office 365 account. Follow the below steps to export Office 365 mailbox to PST first.
eDiscovery Export Tool to get PST file
Step 1. Sign in to your Microsoft Office 365 Portal and move to Admin Center > Settings.
Step 2. Move to Permissions > Email & Collaboration Roles > Roles and hit on the “eDiscovery Manager” role group.
Step 3. Press the Edit button to add your eDiscovery account.
Step 4. Next, go to the Security and Compliance section and hit on More Resources. Now, move to the Microsoft Purview Compliance Portal and choose Content Search >> New Search.
Step 5. Apply the customization of all elements of content search options. Enter the details such as the Name & description, and location to save the result of the export mailbox.
Step 6. Apply the required filters such as language/ region, keywords/phrases, and conditions in the Conditions section. Click on Submit and Done.
Step 7. Verify whether the search process is complete or not. After that click on the ‘Actions’ and choose Export Results. Click on Export.
Step 8. Once the Export process is completed, click on the Download Results option. Copy the export key.
Step 9. Now, enter the Export key and locate the destination path to save the resulting export result file. Lastly, hit on the Start button.
After getting the PST file, you need to set up an Office 365 account in Outlook and import that to Outlook. There are a lot of complicated steps involved in this process. Also, different errors occur while using the eDiscovery tool such as hanging, slowing down, etc.
How to Migrate Archive Mailbox to Office 365 Professionally?
There is an automated Migrator Wizard Office 365 Migration Tool that can migrate the archive mailbox to Office 365. It can be executed by not only the admins but also the non-tech users. You do not need to worry about the steps of the tool. This tool required some simple steps only. And due to its engaging user interface, the process becomes hassle-free. You also do not need to worry about the folder hierarchy because it maintains the files and folder hierarchy during the migration process.
Key Features of the Automated Tool
- It can migrate all the data from one Office 365 account to another.
- This tool maintains data integrity and security throughout the process.
- Provides a smart Date filter to filter out the required data.
- Incorporates the advanced options such as Delta, Re-run, and Retry migration.
- Able to set the priority for the accounts that are required to migrate first.
- Generate reports after the migration process ends: Summary and Detailed report.
- Provides different options to get users into the tool: Fetch, Import, and Template.
Steps of the Automated Tool to Migrate Archive Mailbox to Office 365
Step 1. Download and Install the tool on the system. Choose Source and Destination platforms such as Office 365 and Office 365.
Step 2. Under the workload section, tick the checkboxes to migrate the data. Apply the Date filter for filtering the data.
Step 3. Complete the Source Office 365 account credentials. Validate all the provided details and then move to Next.
Step 4. Provide the destination Office 365 account details in the Destination tab. After validating all of the details then move to Next.
Step 5. Get all the users into the tool by using different options such as Fetch Users, Import Users, and Download template.
Step 6. After successfully mapping and validating the users. Finally, hit on the Start Migration button to initiate the process of migration.
Conclusion
In this method, we have elaborated on the two different solutions to migrate the archive mailbox to Office 365. However, there are some limitations to the manual method. On the other hand, the automated method is the most proficient and best solution for error-free migration.
Read more related articles
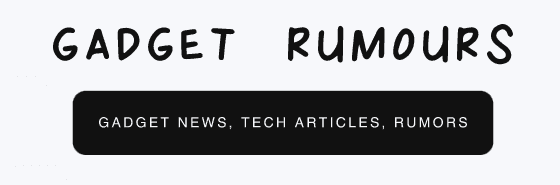


Leave a Reply