So you bought an SSD drive, and now you want to move your Windows 10 operating system plus all the data to the SSD. While Windows 10 doesn’t make this easy for you, there are ways you can clone and all system disk to your new drive. The best part about this process is once it’s done, it’ll make your system faster.
Here’s a guide that shows you how to clone the entire Windows OS with all files to the SSD drive.
Preliminary steps
Now that you’ve backed up your drive, here are a few other steps to take just before performing the cloning (migration) of Windows 10 to the SSD drive.
Try to shrinking your disk contents to get rid of additional space, as SSD drives usually have less space compared to regular HDDs. This ensures your system partition fits on the new drive of SSD.
Delete any personal files, multimedia files like photos, videos, music, and non-system files so your partition is as small as possible. Don’t worry about deleting these files because they’re already backed up anyway.
Check that your system partition can fit on the SSD drive, and then you can begin the cloning process.
Possess a cloning tool. In the software market, many kinds of cloning tools are provided. MiniTool Partition Wizard and MiniTool ShadowMaker high recommend. But today I will only show partition wizard for this process.
A step-by-step guide to move Windows 10 to SSD
Step 1: Please connect an SSD of the destination disk to your computer. Then install and launch the MiniTool Partition wizard to its main interface. You will see all the hard drives listed here on your computer. Click the “Migrate OS to SSD/HD” feature from the left menu on the interface.
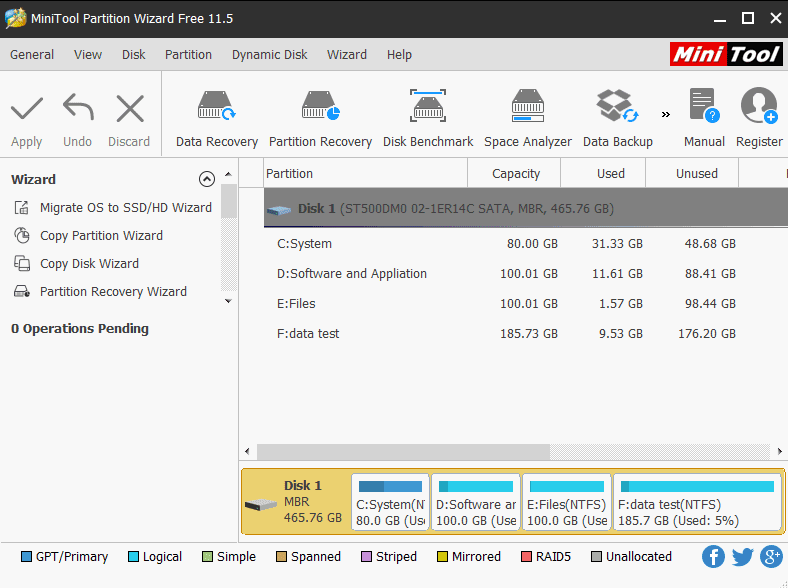
Step 2: Select a migration mode for Windows 10 transfer to SSD.
There are two migration modes. you can accord to your need to migrate Windows 10 to SSD
If you would like to move the system disk to SSD, choose the first mode. The function of this model is the same as the “Copy Disk” feature of the MiniTool partition wizard.
If you would like to only migrate Windows 10 to SSD without reinstalling the system, the second mode is suitable for you. and it can copy only the system to your SSD.
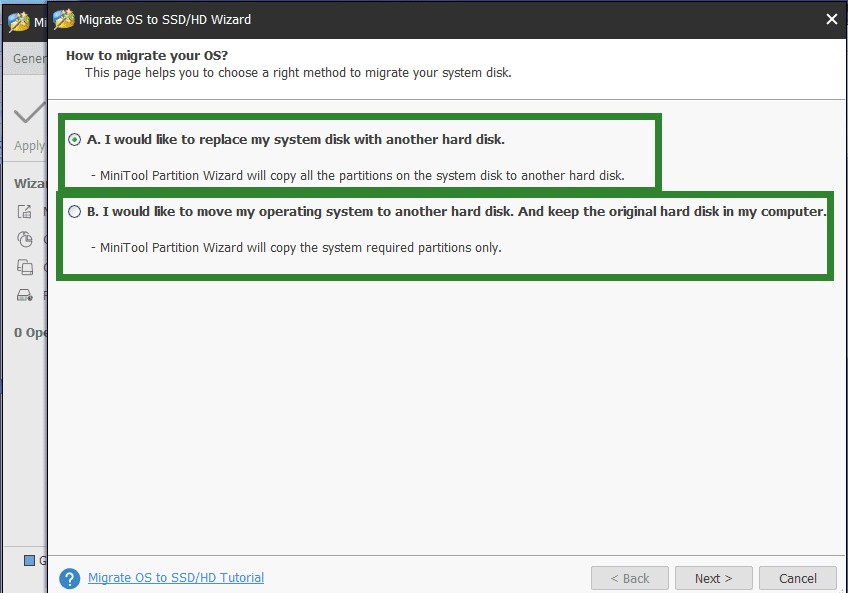
Step 3: Select your destination disk.
Select to migrate Windows 10 to new SSD. please note that all the data of the destination disk will be deleted during the migration. Thus, please make sure the disk doesn’t contain important files.
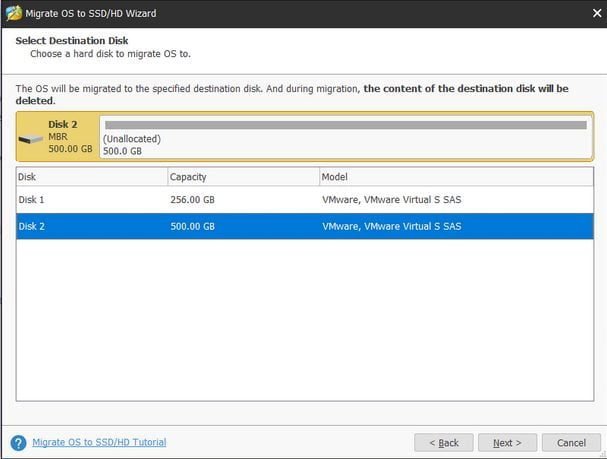
Step 4: Review the changes.
Choose the copy mode, “Fit partitions to entire disk” or “Copy partitions without resizing”. Moreover, please check “Align partitions to 1MB” for SSD. If you want to use GPT as the partition style of your SSD, please check the “Use GUID Partition Table for the target disk”. In the following figure, you can review all the changes you have made.
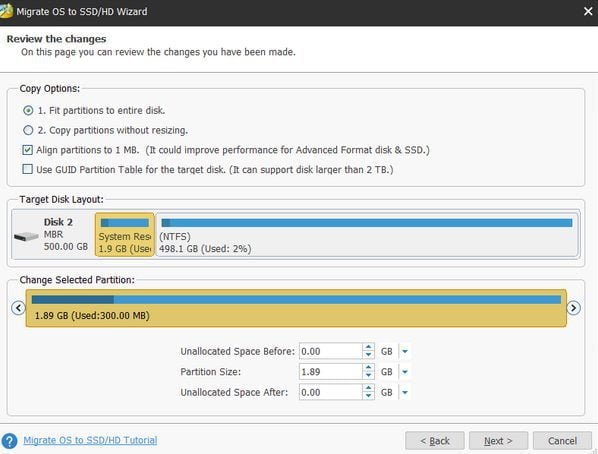
Step 5: Execute the OS migration by hitting the “Apply” button.
That would be all, I presented you a full guide on how to move your Windows 10 system from your old HDD partition to the SSD, and how to get everything to work.
So, if you’re planning to move your system to the SSD, we think this article features everything you need to know.
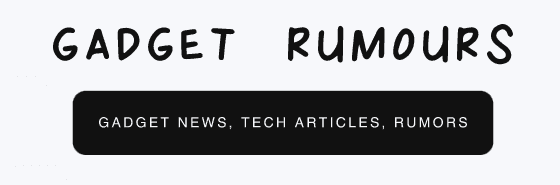




Leave a Reply