VNC (Virtual Network Computing) is a widely used remote desktop solution that allows users to access and control a graphical desktop environment on a remote machine. In this comprehensive guide, we will walk you through the process of installing and configuring VNC on Debian. By following our step-by-step instructions and code examples, you’ll be able to set up VNC and remotely access your Debian system with ease.
Table of Contents:
- Prerequisites
- Installing VNC Server
- Configuring VNC Server
- Setting Up VNC Passwords
- Starting VNC Server
- Connecting to VNC Server
- Additional Configuration Options
- Additional Resources and References
Step-by-Step Guide:
- Prerequisites:
- Ensure you have a Debian server with root access.
- Make sure you have a stable network connection for remote access.
- Familiarize yourself with basic command line usage.
- Installing VNC Server:
- Update your system:
sudo apt update - Install the necessary packages:
sudo apt install -y tightvncserver
- Update your system:
- Configuring VNC Server:
- Run the VNC server configuration utility:
vncserver - Follow the prompts to set up a password and a VNC display configuration.
- Note the display number assigned to your VNC server (e.g.,
:1).
- Run the VNC server configuration utility:
- Setting Up VNC Passwords:
- Stop the VNC server if it’s running:
vncserver -kill :<display-number> - Set a VNC password:
vncpasswd - Restart the VNC server:
vncserver
- Stop the VNC server if it’s running:
- Starting VNC Server:
- Start the VNC server:
vncserver :<display-number>
- Start the VNC server:
- Connecting to VNC Server:
- Install VNC client software on your local machine (e.g., RealVNC, TigerVNC, or TightVNC Viewer).
- Launch the VNC client and enter the IP address or hostname of your Debian server, along with the display number (e.g.,
<ip-address>:<display-number>). - Enter the VNC password you set earlier when prompted.
- You should now be connected to your Debian system’s graphical desktop remotely.
- Additional Configuration Options:
- Customize VNC server settings in the
~/.vnc/xstartupfile to define the desktop environment, window manager, and other options. - Adjust firewall settings to allow VNC connections (if applicable).
- Enable the VNC server to start automatically on system boot.
- Customize VNC server settings in the
- Additional Resources and References:
Conclusion: By following this comprehensive guide, you have successfully installed and configured VNC on your Debian server, allowing remote access to your graphical desktop environment. VNC provides a convenient method to control your Debian system from anywhere on the network. Refer to the provided resources and references for further exploration and support as you continue your VNC journey.
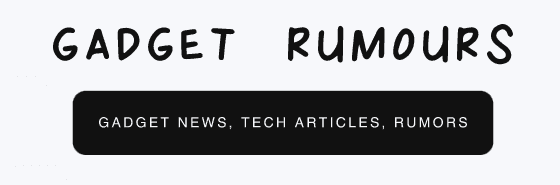


Leave a Reply