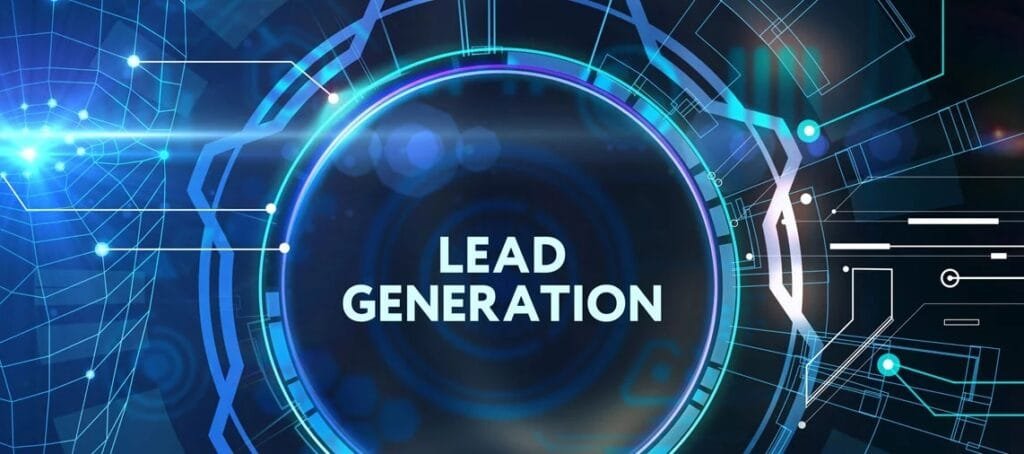If you are looking to learn how to factory reset HP laptop without password, you probably are experiencing problems with your machine, forgot your password, the delayed auto-flag cannot be set issue, or want to sell it off. Either way, resetting HP to factory settings will do the trick of getting your HP laptop back to its original state.
On this page are instructions on the recommended methods of carrying out this delicate recovery operation. You will discover how to do an HP EliteBook factory reset, for example when you know the password, how if you lost your password, and then as a bonus, we will show you a powerful application that lets you troubleshoot your system without having to go through all the complicated processes of the other two techniques.
Part 1: Factory Reset HP Laptop with Password in Windows 10/8.1/8/7
For the first method, we will examine the HP Envy/ProBook/EliteBook/Pavilion factory reset in a scenario where you know the password to the HP laptop. This means that you are able to log in to the system and access the Windows Settings.
For this technique, follow the steps below to learn how to factory reset HP laptop without password.
- First, press the Windows key to reveal the Start menu, type “reset this pc,” and then hit enter to select the “Reset this PC” option.
- This opens the Recovery window. From here, click on the “Get started” button under the “Reset this PC” section.
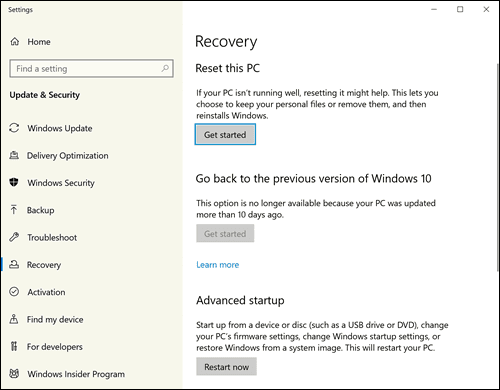
get started with recovering your pc with password
- After clicking on “Get started,” select “Keep my files” if you would want the machine to save your existing files and folders. Alternatively, select “Remove everything” to wipe it all. Removing files from an SSD is generally faster than HDD.
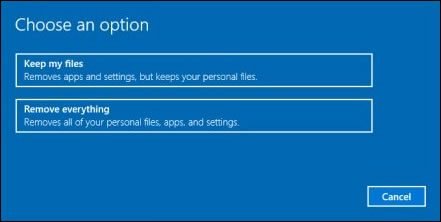
select whether to keep or delete your windows files and folders
- For the “Keep my files” option, hit the “Next” button and click “Reset” to finalize the operation. Note that if you are keeping your files, the recovery will take a longer time to complete than the other option of removing everything. Skip this step if you want to wipe your PC files and folders.
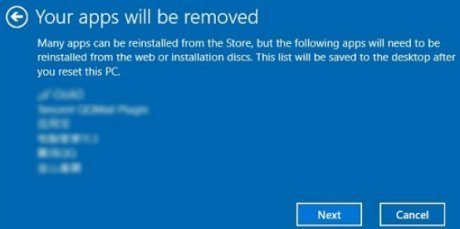
reset your hp laptop and keep your files
- If you prefer to delete all your documents and folders and select the “Remove everything” choice, then your next step would be to choose the drive from which you want to delete the files.
Select between “Only the drive where Windows is installed” and “All drives,” depending on your preferences.
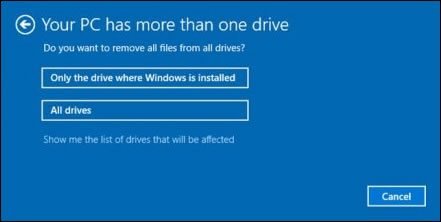
choose the drive to wipe
- Next, you now have to tell the computer whether it should “Just remove my files” or “Remove files and clean the drive.” Select the option that applies.
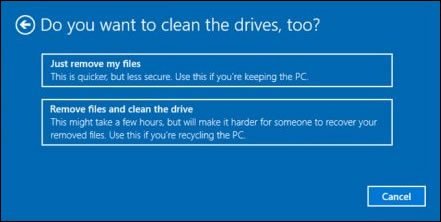
choose whether you want to only remove your files or wipe the drive
- Finally, hit the “Reset” button below to finish the process and begin the recovery.
Part 2: Factory Reset HP Laptop without Password in Windows 10/8.1/8/7
We started by discussing how to factory reset HP laptop without password if you know the password and can access the Windows system. If you lost your password, then this technique allows you to reset HP to factory settings using the Windows Recovery Environment.
Below is how to factory reset HP laptop without password.
- Power off the HP laptop and disconnect all the connected peripherals, such as USB drives, webcam, scanners, and other external devices you may have connected to the machine.
- Next, boot the system, and once the screen lights up, start pressing the F11 key or ESC + F11 keys continuously. If you do this well, you will be led to a screen asking you to “Choose an option.”
- On the “Choose an option” page, use your arrow keys to navigate down to “Troubleshoot.” Select this option by hitting “Enter.”
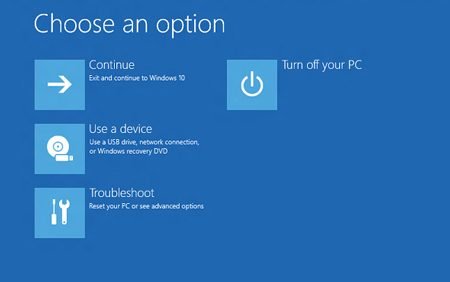
hp troubleshooting wizard
- After that, using the same method, select “Reset this PC,” and you will immediately be taken to a page where you have to decide how you want Windows to reset HP to factory settings.
- Like the first way we discussed, you now have to select whether you want to save or wipe your files and folders. To instruct Windows to store your files during the recovery operation, select the “Keep my files” option. Otherwise, choose “Remove everything” if you do not need the files and folders currently on the system.
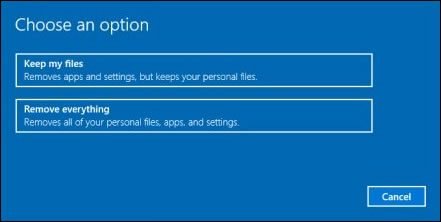
select whether to keep or delete your windows files and folders
- For the first choice of saving your files, you only need to hit “Enter” on the “Next” and then select “Reset.” Your HP laptop will now get recovered. If you want the recovery wizard to wipe your computer, skip this step and move on to the next.
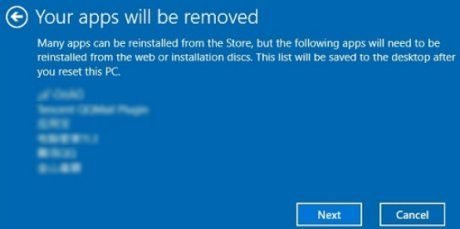
reset your hp laptop and keep your files
- If you opted to “Remove everything,” you now must specify the drive that you want to wipe. To delete only the drive in which you installed Windows, select “Only the drive where Windows is installed.” However, if you want to clear everything on all partitions, go with the “All drives” alternative.
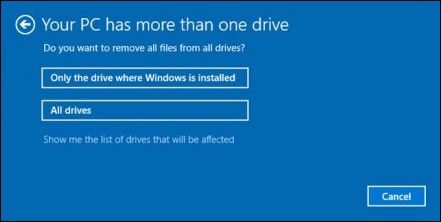
choose the drive to wipe
- Next, from the selected drive option, if you only wish to erase your files and leave the settings, choose “Just remove my files” from the screen that follows. To wipe absolutely everything from the selected drive, choose “Remove files and clean the drive.”
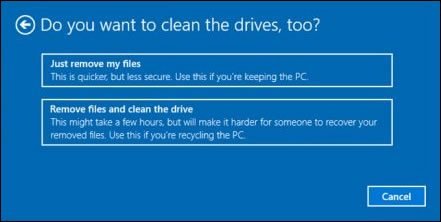
choose whether you want to only remove your files or wipe the drive
- Finally, click on the “Reset” button, and the HP laptop will automatically start getting factory reset.
Extra Part: [No Data Loss] Reset HP Laptop without Password in Windows 10/8.1/8/7
If you found the two above methods tedious or you don’t want to necessarily rid your HP laptop of all files, data, and settings, then you will want this bonus technique. For this part, I’ll teach you how to factory reset HP laptop without administrator password, making use of a professional desktop application called iSunshare Windows Password Genius.
This software does more than just reset HP to factory settings; with it, you can perform loads of useful functions. You can also use iSunshare Windows Password Genius to work on laptops of all other models – Dell, Lenovo, etc.
Some features of Password Genius are listed below.
Key features
- iSunshare Windows Password Genius is easy for beginners to use for the HP Envy/ProBook/EliteBook/Pavilion factory reset without a password.
- You can use this program to create a new user account or even delete one without having to log in to Windows.
- It has complete compatibility with every Windows software edition, including Windows 10, 8.1, 8, Windows 7, Windows Vista, Windows XP, 2000, and Windows NT.
- Password Genius does not only recover local user account; it also supports Windows local and domain administrator accounts, as well as other domain users.
- During the recovery, your data does not get wiped from the HP laptop.
How to factory reset HP laptop without password using iSunshare Windows Password Genius
- Create a Windows password reset disk
Download and install iSunshare Windows Password Genius and then launch the software on a second computer. To begin, you need to create a password reset disk on a USB drive, CD, or DVD. To do this, insert the drive into the second computer and select the media type. For the USB, click on “USB device,” and for a CD or DVD, choose “CD/DVD.”
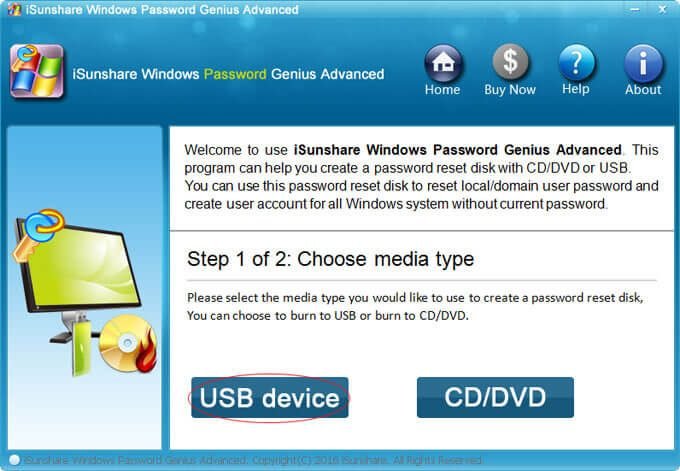
create a windows password reset disk
With the USB, CD, or DVD inserted or connected, select it from the dropdown and then click on the green “Begin burning” button to start creating the password reset disk.
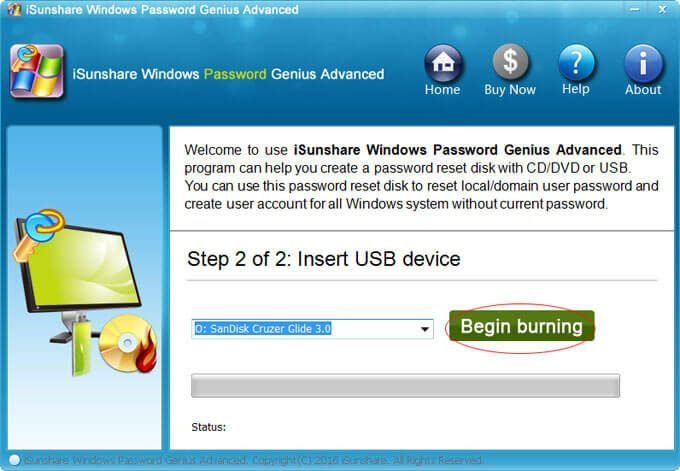
select the usb, cd, or dvd for the password reset disk
After you click “Begin burning,” give Password Genius some time, and it will successfully create the Windows password reset disk. You will see the prompt like in the screenshot below.
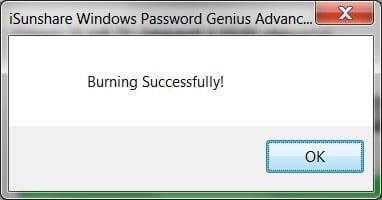
password reset disk created successfully
- Boot your HP laptop from the password reset disk
The next step of resetting HP to factory settings is to boot your HP laptop using the newly created reset disk. To do this, remove it from the second computer and connect or insert the drive into your locked machine. Power off the computer and turn it back on with the password reset disk connected.
Immediately you power on the machine, press the ESC key to get into the boot menu. This is where you tell your computer which drive to boot from. Press ESC repeatedly until you enter the boot menu.
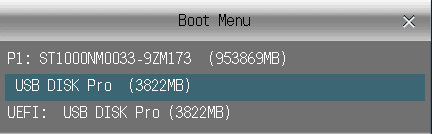
boot menu to select the boot media
Scroll down using the direction keys to the connected or inserted password reset disk and hit “Enter” to select it. When you do that, your HP laptop will boot into the iSunshare Windows Password Genius interface.
- Change the user account password
On the iSunshare Windows Password Genius page is where the HP Envy/ProBook/EliteBook/Pavilion factory reset or password change happens. First, select the Windows system if you have multiple installed on your machine, and then, choose a user account that you wish to reset its password.
Finally, click “Reset Password” to begin changing the password of your HP laptop. Wait for a couple of minutes, and when it’s completed, hit “Reboot” to restart your machine with the newly set password.
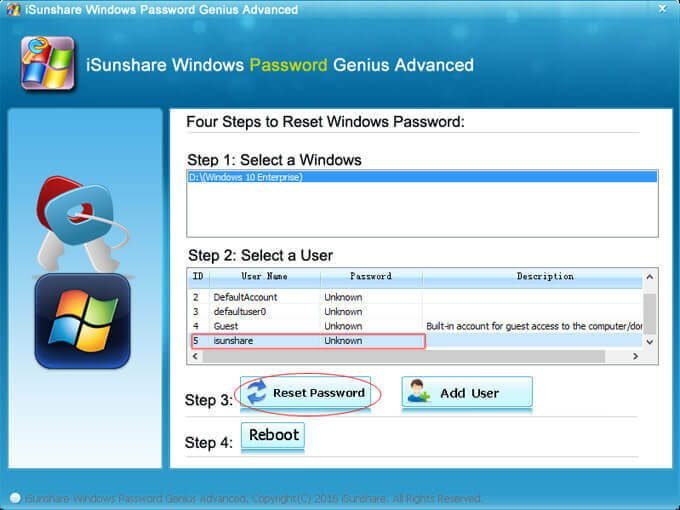
change password with isunshare windows password genius
Conclusion
Hopefully, this article has satisfied your question of “how do I factory reset my HP laptop password?” The first method we treated here taught you how, when you know the password to the machine.
If you do not remember the password or are recovering the machine because of a forgotten password, then use the second way. If the entire point of the HP Envy/ProBook/EliteBook/Pavilion factory reset is because of a lost password, then you do not need to even factory reset it. We have explored a software – iSunshare Windows Password Genius, that helps you change the password without logging in.
You might also like to read about 3 Easy Methods to reset Gmail Password
Tech content on this site may include contributed articles and partnerships with industry voices. Learn more in our Editorial Policy.