Hp Laptop is one of the best in India brands. But if in case, your HP laptop experiences freezing or minor issues, performing a factory reset can resolve these problems and enhance its performance.
To help you perform a factory reset on your HP laptop, we have provided easy-to-follow methods for Windows Vista, Windows 7, Windows 8, and Windows 10. To perform a reset, an administrator password, recovery disc, or CD may be required.
We will cover methods that use these tools, as well as methods for resetting HP laptops without them. These methods are suitable for various HP laptop models, including mini, Elitepad, and Pavilion laptops. The following are the methods we will cover for performing a hard factory reset on an HP laptop:
Table of Contents
How to Factory Reset HP Laptop Windows 7 & 10?
Looking to factory reset your HP laptop? One effective method is to access the BIOS settings. This is particularly useful when changes to the BIOS have caused issues with your device’s performance or for other reasons.
Here are the steps to factory reset your HP laptop using BIOS:
- Boot up your HP laptop.
- Press the F10 key repeatedly as the black screen appears.
- Once in BIOS, press F9 and select “Yes” when prompted.
- Press F10
- Choose the “Save and Exit” option
- Your laptop will begin to reboot and gradually reset to its default factory settings.
Is It Possible to Factory Reset an HP Laptop without a Password?
You can factory reset your HP laptop using Recovery Manager without an administrator password.
You do not need to log in to your system to use this method. To access the Recovery Manager, press F11 repeatedly when you start your laptop and select Troubleshoot.
Once there, you can access System Recovery and create a backup of your files. The HP laptop will soon be restored to its original state.
To factory reset your HP laptop without a password, follow these steps:
- Your HP laptop should be disconnected from all cables.
- Make sure your laptop is not connected to any external devices.
- Turn on your HP laptop.
- Several times press the “F11” key.
- On the following screen, click “Troubleshoot”.
- Click on “Recovery Manager”.
- In the “Help” section, select “System Recovery.”.
- Back up your files if necessary or select “Recover without Backing up Your Files”.
Different Method To Factory Reset HP Laptop Without Password
The following are different methods to factory reset an HP laptop without an administrator password:
- Factory Resetting HP laptop through Windows 10 Settings
- Reset the HP laptop through the Recovery Manager without a password
- Reset the HP laptop with a Windows installation disc or USB drive
- Reset the HP laptop using HP Cloud Recovery Tool.
Method 1: Factory Reset HP Laptop Via Windows 10 Settings
In order to restore your computer to its original state and performance, factory resetting is a necessary step. With Windows 10, this process is easier to access via the settings menu. By factory resetting your device, you can erase all personal files, applications, and settings that are causing problems or slowing down your system.
You can factory reset Windows 10 by selecting Settings from the Start menu. Choose Update & Security then Recovery from the Start menu. You will then be able to choose between keeping personal files or removing everything from your device by choosing “Reset this PC.”
Be sure to back up any important files and documents before performing a factory reset as this process is irreversible.
Methods 2 – Reset through the Recovery Manager without a password
Here are the steps to reset an HP laptop through the Recovery Manager without a password:
- Disconnect all cables from the HP laptop and turn them off.
- When the HP laptop is turned on, press the “F11” key until the “Choose an option” screen appears.
- Click “Troubleshoot”.
- Select “Recovery Manager”.
- Select “System Recovery”.
- Back up your files if necessary or select “Recover without Backing up Your Files”.
- Click “Next”.
- To reset your HP laptop back to factory settings, follow the instructions on the screen.
- Upon completion of the process, the laptop will automatically revert to its previous settings.
Method 3 – Reset with a Windows installation disc or USB drive
Here are the steps to reset an HP laptop using a Windows installation disc or USB drive:
- Create a bootable Windows installation disc or USB drive using another computer running the same version of Windows as your HP laptop.
- Connect your HP laptop to the installation disc or USB drive.
- Your computer needs to be restarted
- To enter the boot menu, press F12, F10, or ESC.
- Enter the bootable installation disc or USB drive after selecting it with the arrow keys.
- On the Windows Setup screen, select your language, time zone, and keyboard input method, then click Next.
- Click the Install button.
- To read the license terms and conditions, click the link.
- Windows can be customized by choosing the Custom Install option.
- When the next screen appears, select the drive where Windows is installed and click Next. If you have multiple partitions on your hard drive, select the one where Windows is installed.
- Overwrite your current Windows installation, effectively resetting your HP laptop to factory settings.
- Once the installation process is complete, remove the installation disc or USB drive and restart your laptop. You will need to set up your preferences and create a new user account.
Your HP laptop computer will restart after the reset procedure, and the operating system will be reinstalled. You will have to set your preferred user account, network settings, and other configurations as when you first purchased the laptop.
It’s worth noting that the factory resetting HP laptop without password process will delete all of your personal files, applications, and settings from your HP laptop.
This is why it’s important to back up your important files before proceeding with the factory resetting HP laptop.
After the reset, you’ll need to reinstall any applications you need and restore your files from your backup.
You can resolve performance issues and other issues with your HP laptop by resetting it to its factory settings. With the methods outlined above, you can perform a factory reset on your HP laptop without or with a password. Before performing the reset, be sure to back up your important files to avoid losing any valuable information.
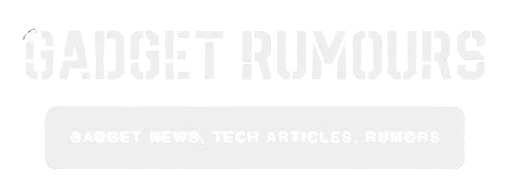


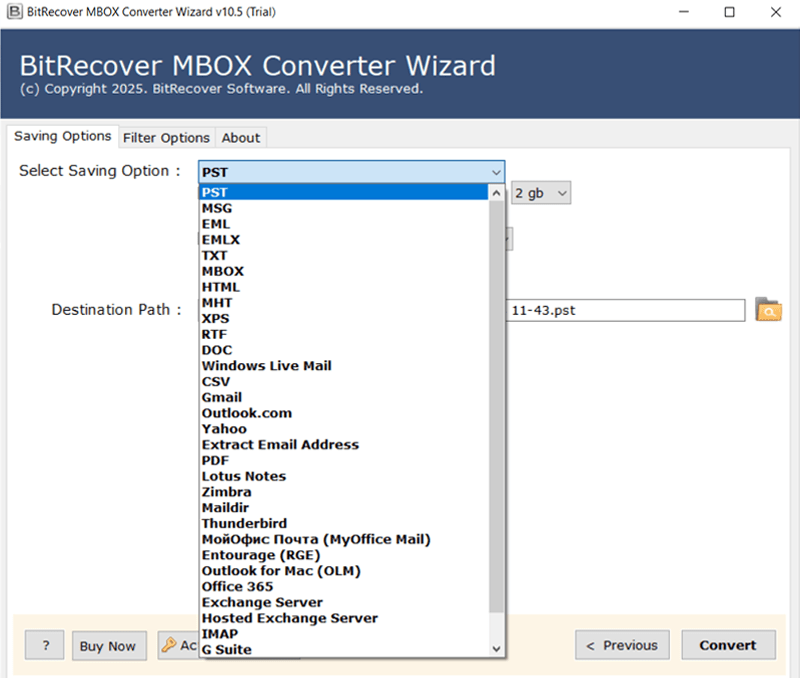
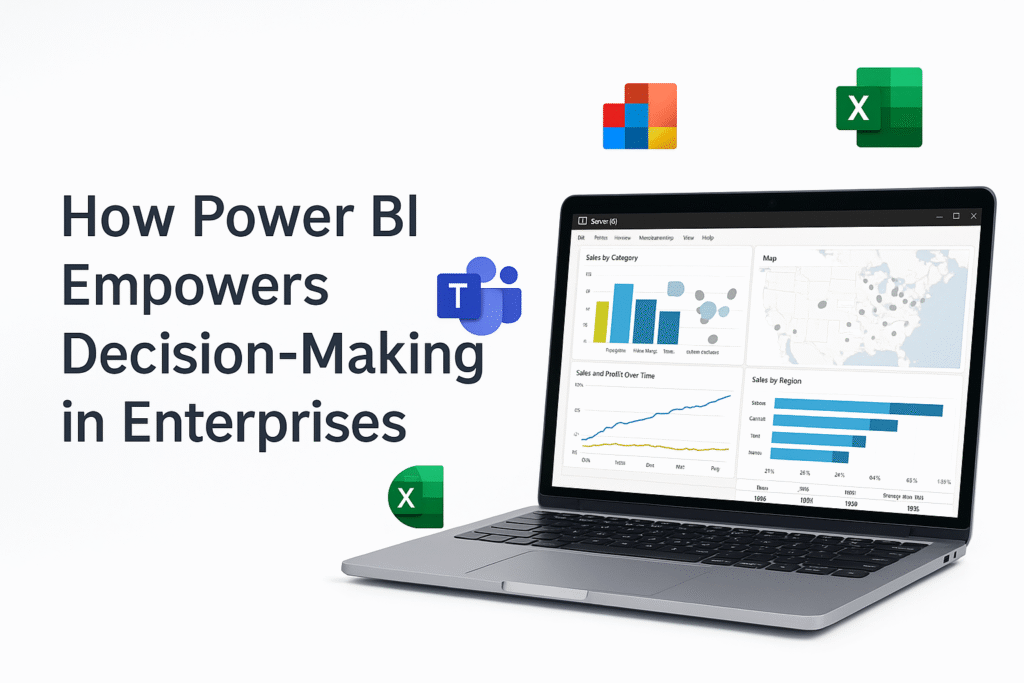



Leave a Reply