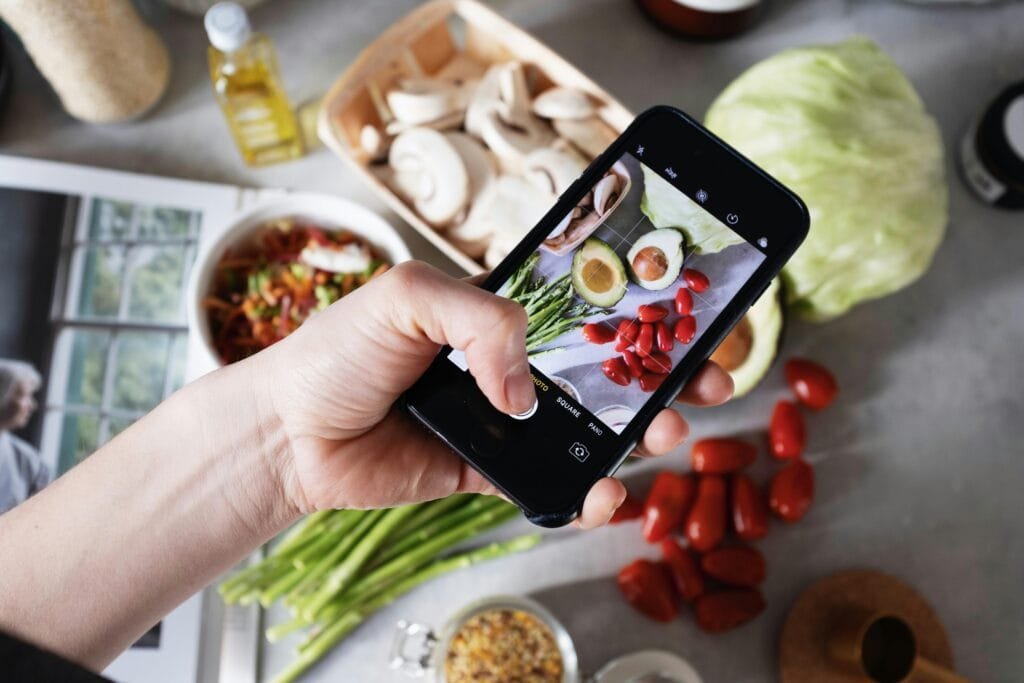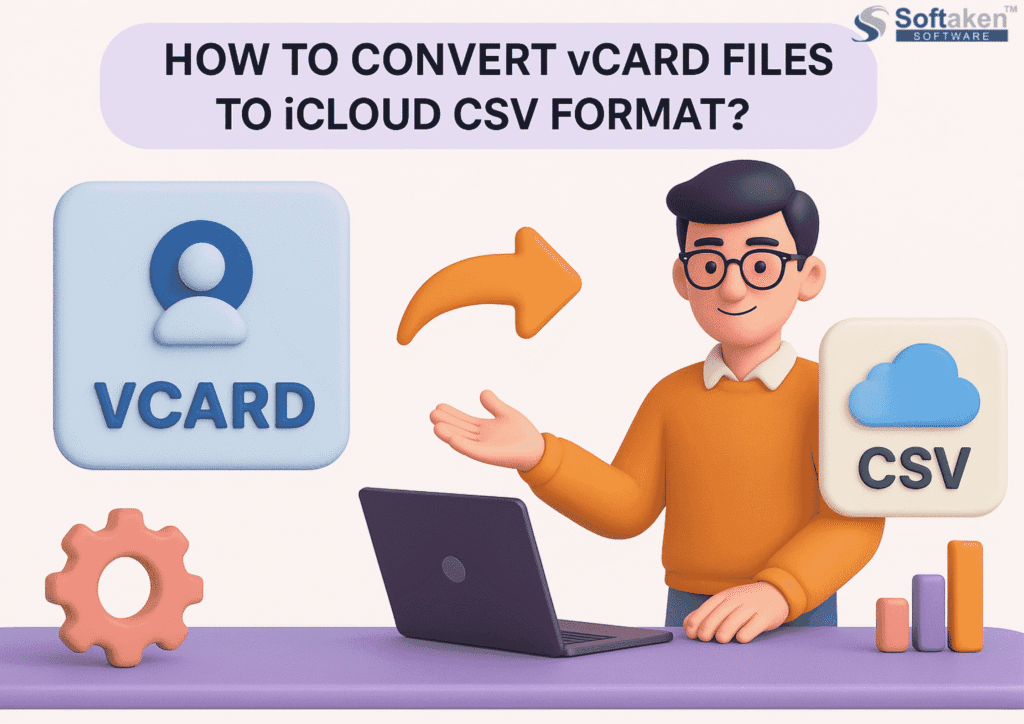Whether you own a new-age Nvidia graphics card or the older one, you want to keep it updated to keep it working smoothly. Check for updates and install them. We will explain how to update Nvidia graphics drivers on Windows 10.
Why should you keep drivers updated?
The simple answer is to enjoy advanced features and smooth functioning; drivers must be updated. These small bits of software help the hardware communicate with the software. Nvidia keeps updating its drivers periodically. This offers new features and functionality. Also, these updates help the device to be optimized.
As we are talking about graphics drivers, an updated GPU driver helps enhance game performance. When running, the latest Nvidia graphics driver makes you enjoy interruption-free gaming.
How to identify graphics driver?
- Press Windows + X and select Device Manager from the context menu.
- Look for the Display Adapters category. Double-click on it to expand it.
- Right-click the graphics card and select Properties.
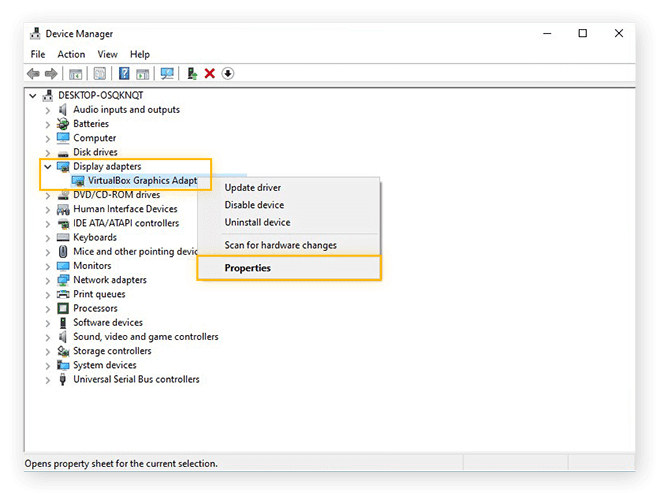
- Click the Driver tab and note the GPU model number and version.
- Compare these details against the latest driver update on the official website. If running an outdated driver, follow the steps below to update the Nvidia graphics driver.
How to update the graphics driver Nvidia?
Nvidia drivers can be updated using Nvidia’s GeForce Experience software or from Nvidia’s official website. We will explain both of these ways. However, if you like doing things simply, try Advanced Driver Updater. This best driver updating software for Windows scans the PC for outdated drivers and shows the latest and most compatible driver updates. You can check the version number, take a backup, and update the driver.
Note – Those installing an Nvidia driver for the first time must uninstall old AMD and Intel GPU drivers.
Manual Ways To Update Nvidia Graphics Drivers on Windows 10
The easiest way out of the two methods is to use Nvidia GeForce software. Below we explain how you can update the graphics driver using the GeForce software.
Method 1 – Updating Nvidia Graphics Driver Through GeForce.
To use GeForce, you will first need to install the software. Keep reading to learn where you can do that and how to use it.
- Visit Nvidia’s official website to download and install GeForce software.
- Click the Download Now button to get the setup file.
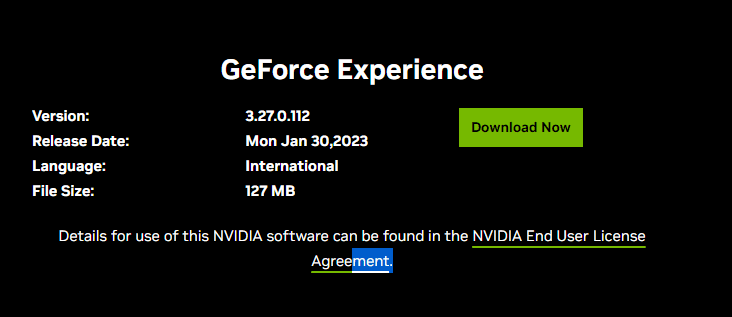
- Double-click on the setup file and follow the on-screen instructions. You might be asked to create an account to proceed. If you are an AMD Radeon user, you might not like it, as AMD doesn’t prompt for account signup.
- Once the app is installed, click the Drivers tab.
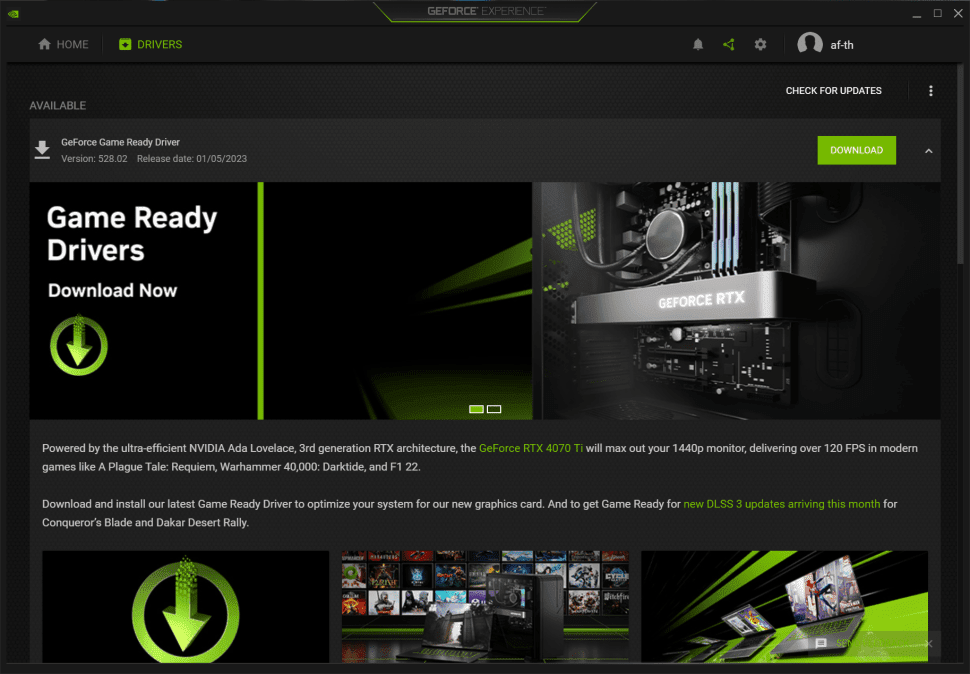
- To check if the graphics driver is updated or not, click “Check for Updates.” However, if the update is queued, jump to this step.
- Click Download next to update.
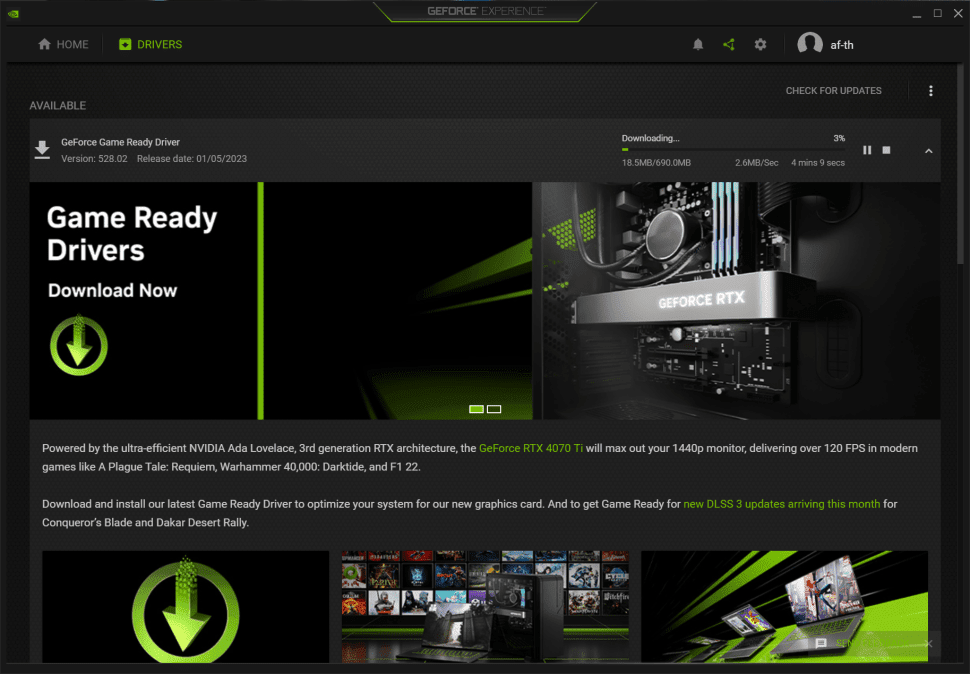
- Select installation type; we recommend Express Installation as it is smoother.
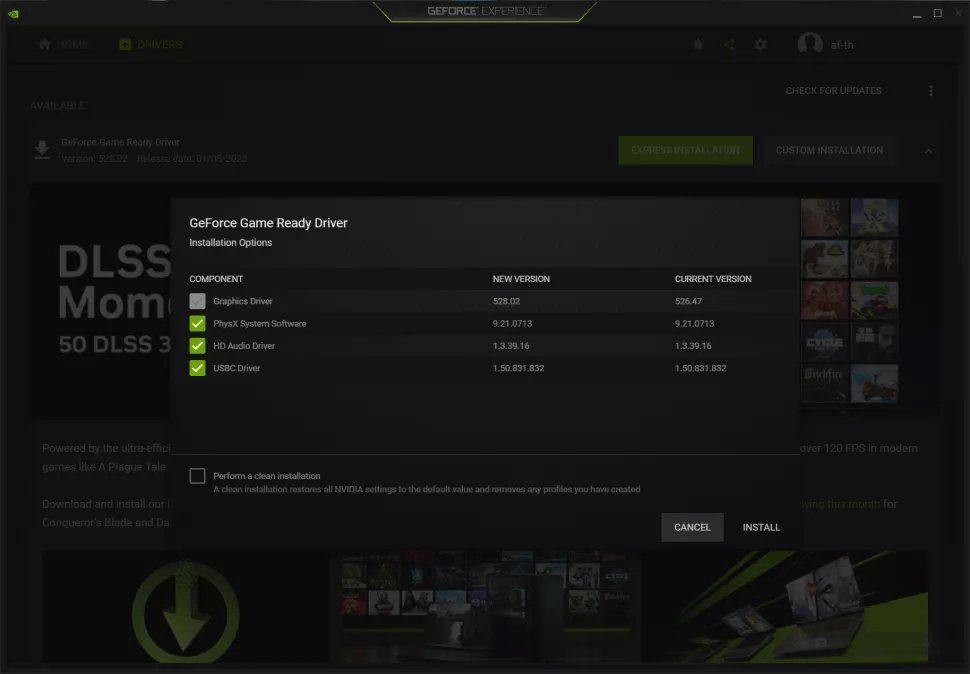
- Wait for the installation process to finish. This might take a few minutes.
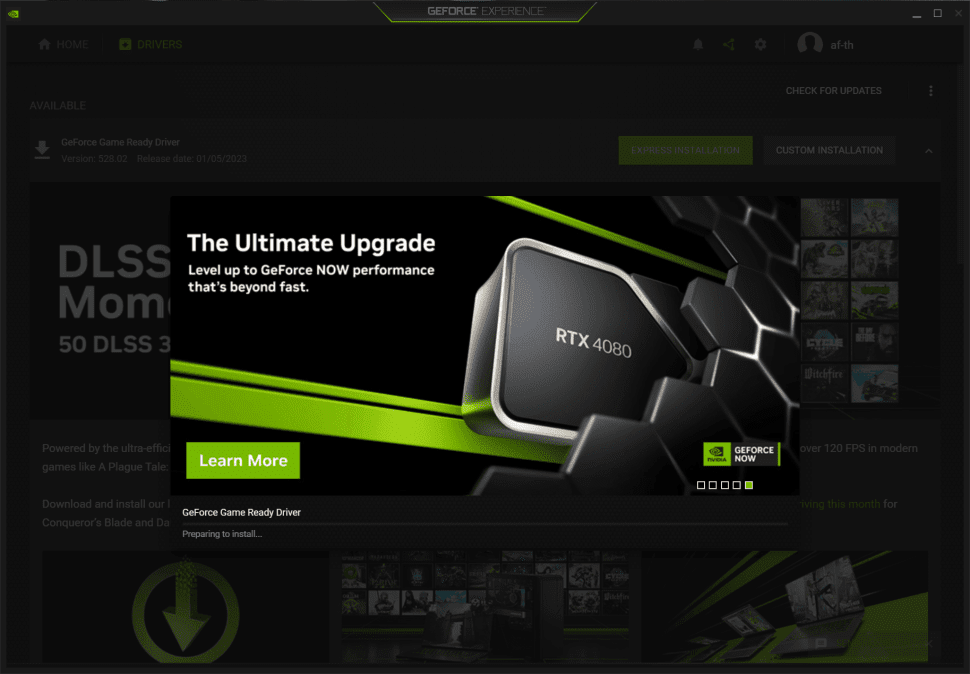
- When the process finishes, you will get a confirmation message. Exit the window and reboot the PC.
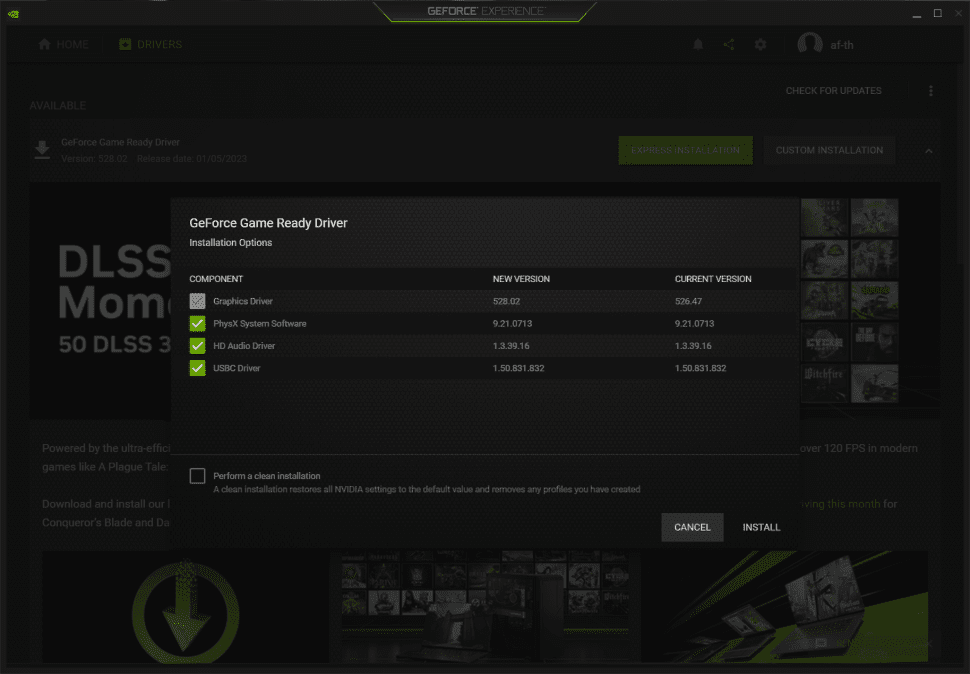
Method 2 Updating NVIDIA through the official site.
If you hate creating an account just to update drivers, you can update the GPU driver by visiting Nvidia’s official driver download website. To use it, follow these steps:
- Visit Nvidia’s driver download page
- Fill in the fields by clicking the down arrow and selecting the right option.
Note – In the Product series section, mention whether you use desktop or notebook GPU. Also, if you are a gamer under Download Type, select Game Ready Driver. However, if you are a creative person, select Studio Drivers.
- After filling out all the details, click the Search button.
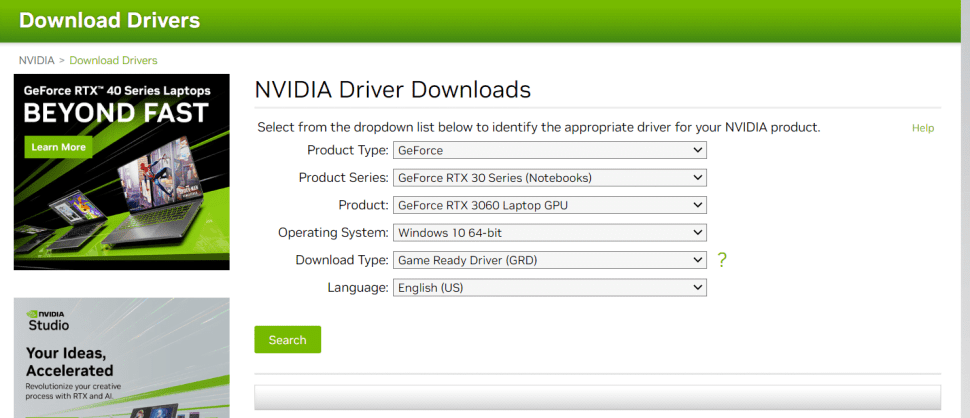
- To download the driver click the Download button.
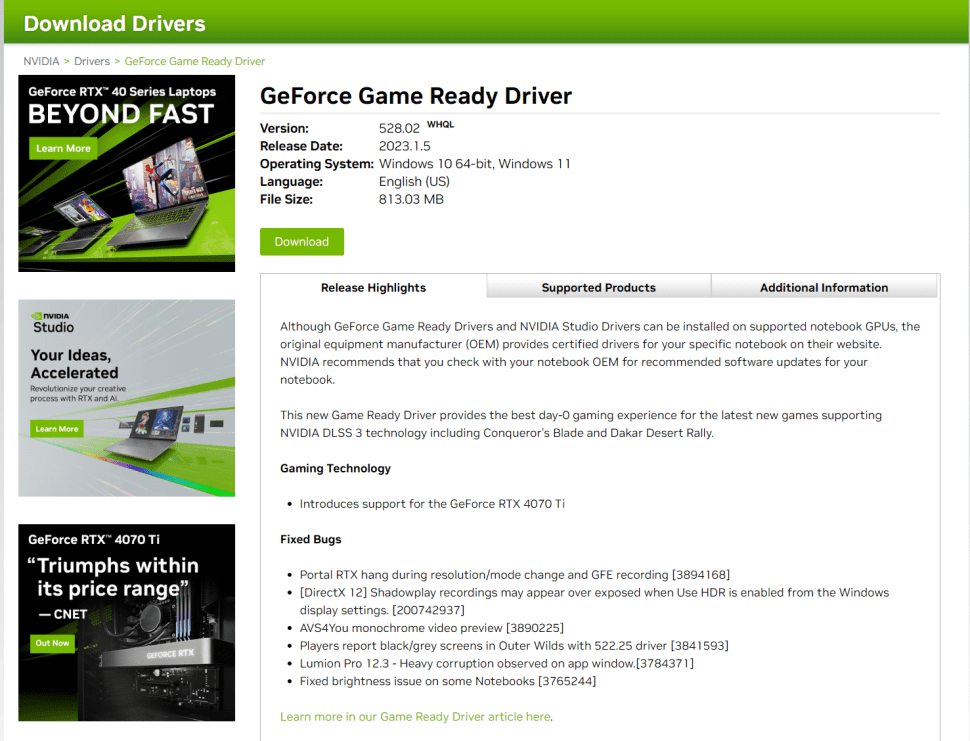
- Once the setup file is downloaded, go to the Download folder > double-click the setup file and follow the instructions.
- You will now get a window showing the extraction path. If you are okay with it, click Ok. Else click the folder icon to select the path.
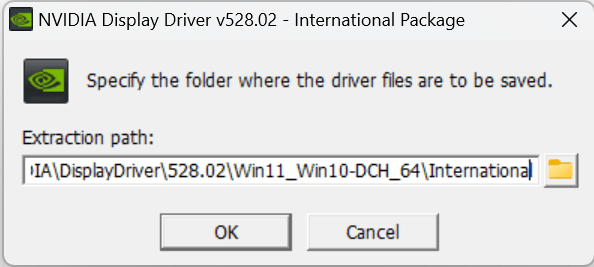
- Wait for the driver file to be extracted.
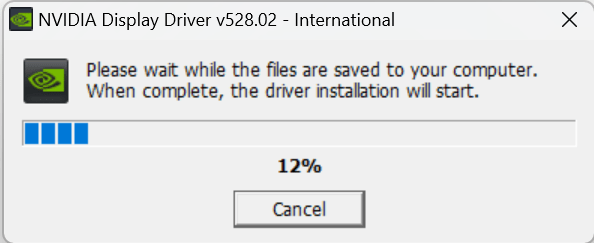
- Select from the given option. If you only want the driver select NVIDIA Graphics Driver. However, if you want GeForce Experience, select NVIDIA Graphics Driver and GeForce Experience.
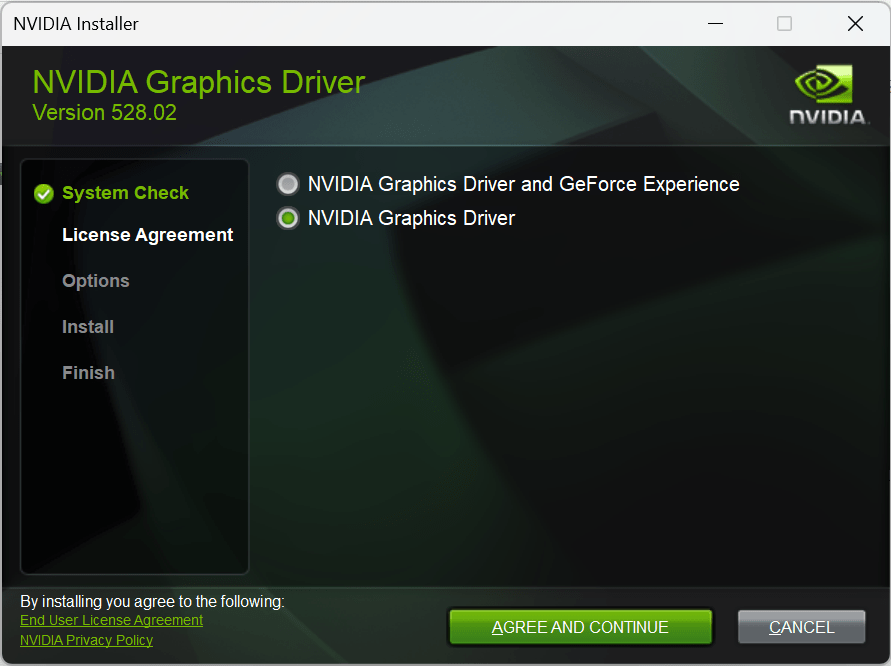
- Choose Express as the installation type and click Next.
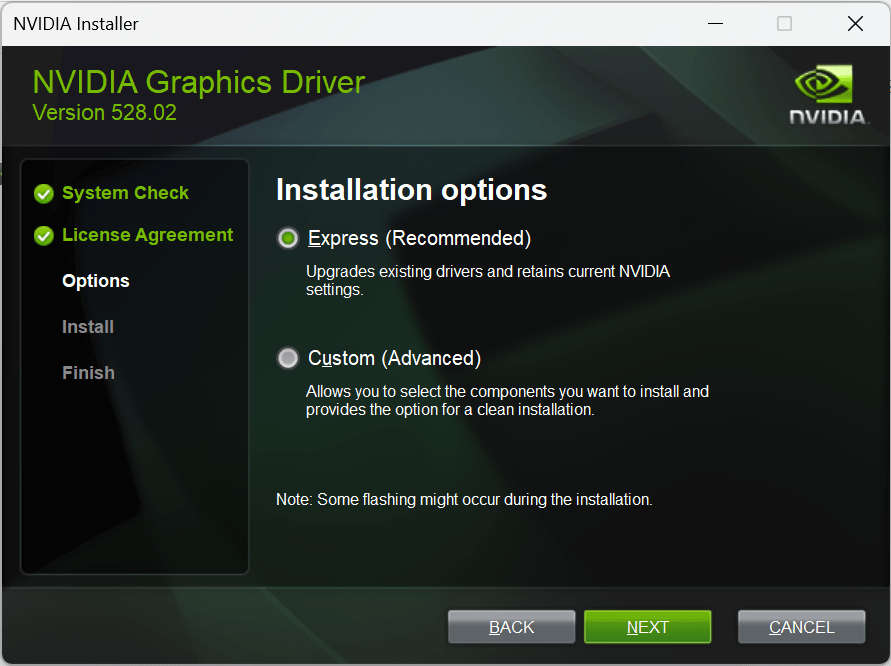
- Let the installation finish and restart the PC to apply changes.
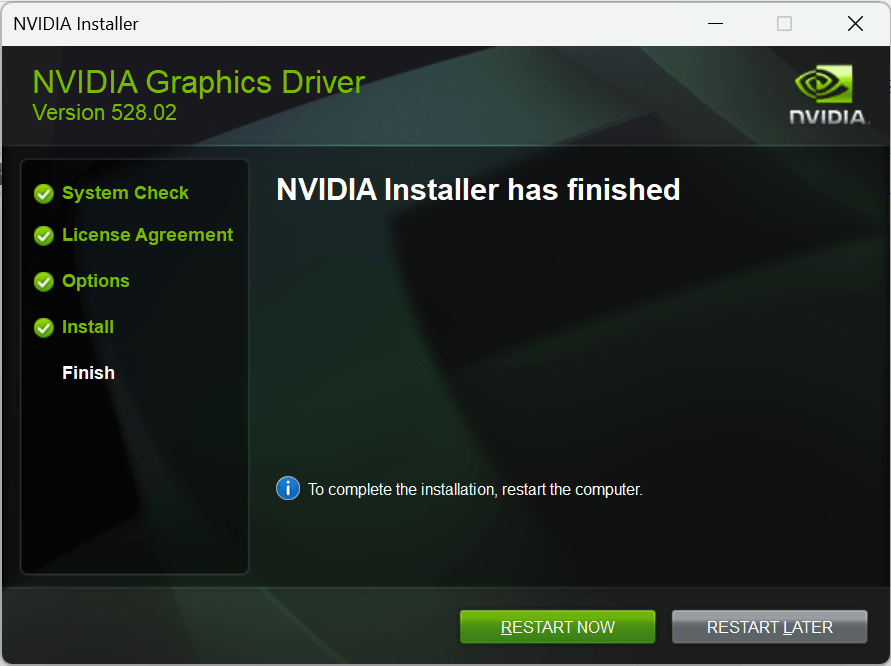
Additional Tip – Updating graphics driver via Windows Update
Windows updates, install bug fixes, add additional features, and update drivers available in the database. However, you cannot select which driver you want to update. Here’s how you can use Windows Update to check for driver updater.
- Press Windows + I to open Windows settings.
- Click Update & Security and select Windows Update from the left pane from the following window.
- Click Check for updates.
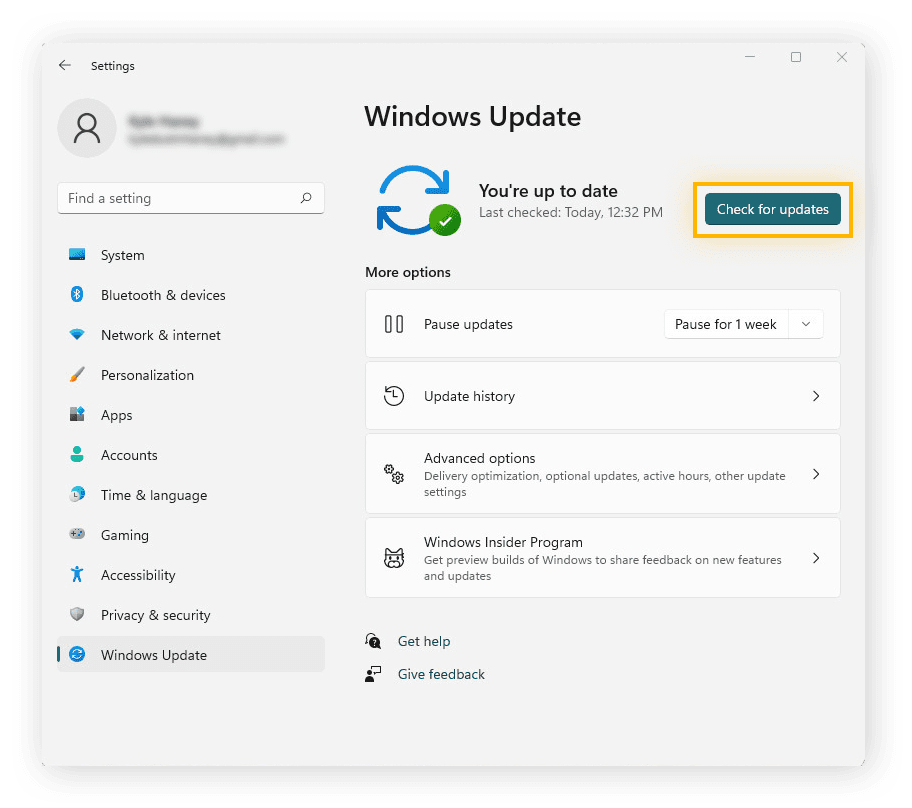
- If an update is available, it will be automatically downloaded and installed.
- Restart the PC to apply changes. This will update the outdated drivers. However, there is no guarantee that the graphics driver will be updated. Therefore, when you want to update a specific driver, visit the manufacturer’s website, Device Manager, or Advanced Driver Updater, the driver updating tool to update different device drivers.
With the help of these steps, you can update the Nvidia graphics driver on your Windows 10. Once the driver is updated, you can enjoy enhanced computer performance, avoid display issues, improve gaming performance, and enjoy other benefits. This is why keeping GPU drivers updated is suggested. We hope you found the post helpful and were able to update the Nvidia graphics driver. Please leave your comments.
Tech content on this site may include contributed articles and partnerships with industry voices. Learn more in our Editorial Policy.