We often use Pen Drive to transfer data from one device to another if the data size is in gigabytes. There are times when the flash drive is not detected on any computer. There can be different scenarios and troubleshooting steps to fix the USB drive not showing up on your PC.
If the USB drive is not recognized on one PC, there can be an issue with the USB drive or the USB port. If it is not detected on any PC, it is certain that the USB drive has gone bad. Here we have compiled different methods to fix USB drives not showing up on your PC.
Table of Contents
Why You May Face USB Issue
There can be different scenarios due to which your USB drive is not working. Here are a few of the scenarios that may encounter this problem.
The flash drive is not detected on any computer
USB ports give power but not detecting USB devices
USB drive working on other PC but not on your PC
USB Drive is detected but not exploring data
Nothing is getting detected on the USB port
Method 1. Run Basic Checks to Fix the USB Issue
There are a few basic checks that you can perform before troubleshooting the USB drive issue.
Check physical connections to ensure that the USB drive is connected properly to the USB port. You can also try switching to a different USB port on the PC.
Remove the USB port and restart your computer to fix conflicts and give it a fresh start. Sometimes a simple restart can resolve the USB issue by refreshing the USB connection.
If you’re using a USB connector or a device to connect USB to a C Type port, ensure that the cable or the connector is working on other devices.
Check the Pen Drive on other computers to ensure that the Pen drive is not corrupt. If it works on another PC, the problem is with the USB port. If it works on other USB ports on the same PC, the problem is with that particular USB port.
Check for any physical damage on the USB drive or on the port. If the USB connector is bent or broken, you may need to replace the hardware.
Method 2. Check USB Drive in Disk Management Utility
What to do if your USB port stops working? Disk Management utility is an inbuilt utility to see all the hard drive partitions or the external storage devices connected to the PC. If the USB drive is recognized in the Disk Management utility, you get rest assured that there is no problem with the motherboard or the USB connector.
Step 1. Right-click on the Start button and click on the Disk Management utility.
Step 2. Connect the Pen Drive and check if it is getting detected on the Disk Management console.
Step 3. Right-click on the Pen Drive and click on the Properties option.
Step 4. Click on the Hardware tab and check the Device Status at the bottom. If it says, this device is working properly, that means there is no problem with the Pen Drive.
Method 3. Update USB Drivers
If you have already restarted the PC and still the USB drive is not recognized on the PC, you may need to update the drivers. There are different ways to update USB drivers.
Install Windows Updates
Step 1. Press (Win + I) to access Windows Settings.
Step 2. Click on the Windows Update tab in the left panel.
Step 3. Click on the Check for Updates button to scan for the latest Windows Updates.
Step 4. Click on the Install All button to install all the found updates. Restart the computer and check if you were able to fix the USB drive not showing up an issue on the PC.
Update USB Driver Using Device Manager
The Device Manager utility can help you check for corrupt or faulty drivers and update them with new ones. You can follow these steps to update USB drivers on the PC. This method is effective when all USB ports suddenly stop working.
Step 1. Press (Win + R) to access the Run window.
Step 2. Type devmgmt.msc and hit the Enter key to access the Device Manager console.
Step 3. Expand the USB Connector Managers section at the bottom of the list.
Step 4. If there is any issue with the USB driver, it may show you a yellow exclamation mark.
Step 5. Right-click on the USB Drive and click on the Update Driver option.
Step 6. Click on the ‘Search Automatically for Drivers’ option and proceed with the installation wizard. Once done, close all the windows and restart the computer.
Please Note: You can use one of the best driver updater software to automatically update USB drive drivers. It can also ensure that you never face any driver conflict and that all the devices work flawlessly.
Advanced Driver Updater is one of the Best Driver Updater Software for Windows 11 and earlier versions of Windows. It has a vast pool of updated drivers that keeps on updating as and when there is a new driver released. It can update all the device drivers automatically and ensure that all the devices work flawlessly.
Method 4. Format USB Drive
If you are lucky enough and the USB drive is recognized in Windows Explorer however you can’t find any data on it, you may consider that the USB drive has gone corrupt. In such a scenario, you will need to format the USB drive and refresh the sectors. This process will erase all the data on the drive and make your USB drive as good as new.
Step 1. Connect the USB drive to your PC and access Windows Explorer.
Step 2. Right-click on the USB drive and click on the Format option.
Step 3. Put a check on the Quick Format and proceed. Once done, it will notify you!
The entire data on the drive will be erased and the USB drive will be refreshed. If you have lost any important data on the USB drive, you can make use of one of the best data recovery software for Windows. It can bring back every single file that was stored on the drive.
Final Words
This article on how to fix the USB drive not showing up on Windows has the best tips and tricks to resolve the USB drive issue on Windows. There are a few checks that you can perform to diagnose the issue. These 4 methods will help you fix the flash drive that is not detected on any computer. Use the best driver updater software to keep USB drivers updated.
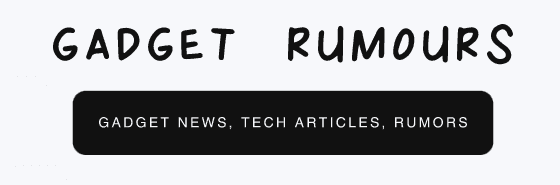




Leave a Reply