Recovering lost data in Windows 10 is essential as inappropriate handling of the issue and knowledge of the right plan of action could lead to the loss of critical files.
Although deleted files represent just a little of the resulting element for data recovery, the most frequently seen data recovery situation results from an unexpected stop of the data transmission process that is caused by an Operating System (OS) failure of some form. Usually the probable causes of data recovery are logical or physical damage impacted on the file system of one or both of the storage units involved in the telecommunications link.
Here are a few highlighted methods for finding lost files on your Windows PC:
Method 1:- Windows Freeware
First you are going to look at free Windows utility programs intended for such uses as data recovery. Although it is the simplest, this approach is not trustworthy and hence capable of multiple failures, just as every other free good. This is best for you, but, if you are not tech-savvy, do not trust free software, cannot afford to pay for costly programs to restore your files, or else.
Method 2:- Recovery From a Backup
This data recovery system uses a backup-based method of restoring deleted or lost files, hence requires Windows backup enabled. These simple guidelines will help you to do this.
Steps:-
- On the Start button, click once.
- To locate a folder with the name tag “Windows System,” scroll down the program list.
- Choose the Control Panel.
- Select System and Security.
- Choose Backup and Restore.
- Then follow the wizard’s instructions after tapping the backup file’s location.
Method 3: Restore from the previous version.
This method uses a previously saved version of your data – frequently referred to as Shadow Copies – which contains information automatically stored by Windows within a restore point. This method only makes sense if you stay away from the affected drive right away following the data loss. By doing this, you prevent over-writing permanently deleted files from the cache of recently deleted objects of the system. Thus, the “File History” tool on a Windows 10 PC permits you to access deleted data. For this, follow these rules.
Restore a previous version of Windows 10 to recover lost data.
- Click This PC from the taskbar on file explorer.
- Right-click on the parent folder or file you removed from navigation.
- Go for “Restore Previous Versions.”
- From the previous versions that show, select one that fits with an interval when you were aware that the deleted file or folder was kept in the contained folder.
- Either hit “Restore” or drag and drop the file(s) or folder(s) you want to get back out to some other directory on your computer, say desktop.
Method 4:- Expert Data Recovery Software
Files and folders removed using the combination of the Shift + Delete keys are permanently deleted for good, not sent to the Recycle Bin folder as deleting a file or folder by using the Delete key or Right-click and selecting Delete from the menu appears. Apart from the above described Windows utility actions, we may also achieve data recovery with some specialized data recovery tools using an advanced algorithm technology that completely scans every storage compartment of a physical hard disk. This article explains how to use the BLR Data Recovery Tool to carry out data recovery.
Recover Lost Data in Windows 10 using Expert Data Recovery Software:-
- Whether these files are kept on an internal or an external storage media, after the BLR Tools program is loaded on your PC, identify the exact spot from which the contents were wiped.
- Click the “Scan” button. Depending on the amount of data stored in the chosen directory for scanning, the scanning procedure will take several minutes.
- Specify the file or folder you want to access once the analysis procedure finishes.
- After that, under “Recover,” found on the bottom left of the recovered files window, click This can allow you to decide on a location for keeping the files you intend to improve. To end the process, then, tap “OK.”
Method 5:-Command Prompt
Using the Command Prompt (CMD) interface indicates the last path for data recovery. Often the final resort used by field professionals, this is the most dependable method since it directly accesses the fundamental problems of the host machine.
Either locally or from an external hard drive via CMD, you can follow the below to retrieve deleted or lost data on your device:
Recover Lost Data in Windows 10 using Command Prompt:-
- Type “CMD,” now hit “OK,” from the run dialog box that appears.
- Enter the codes provided in the Command Prompt window.
- Chkdsk “drive letter,” /f
- For example, the following: C:User Fileschkdsk D: /f
- Hit submit.
- Press “Y” – for Yes, until the Command line freezes.
- When you come back up, enter by typing the “drive letter” once more. (This would bring the Command line to a refreshed condition).
- Now please type the following command.
- [ “drive letter”]: attrib -h -r -s /s /d **. ]
- D:> attrib –h -r -s /s /d **.
- Recovery of all files in the specified storage drive is the command (attrib -r -s drive:\).
- Based on the preceding illustrations;
- The “D: ” drives represent the “drive letter.”
- “–r” stands for the read-only attribute denoting only files.
- “s” gives the different files chosen the “System” property.
- “Hidden” attribute to just the chosen files stands for “h“.
- “/s” command indicates to search the specific path including subfolders.
- “/d“denotes the process folders.
Read also about EaseUS MobiSaver for Android Transcends The Boundaries in Easy Android Data Recovery
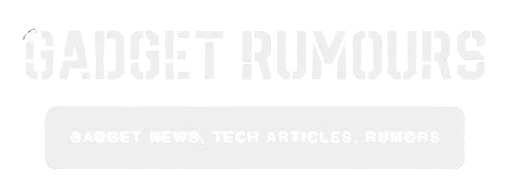
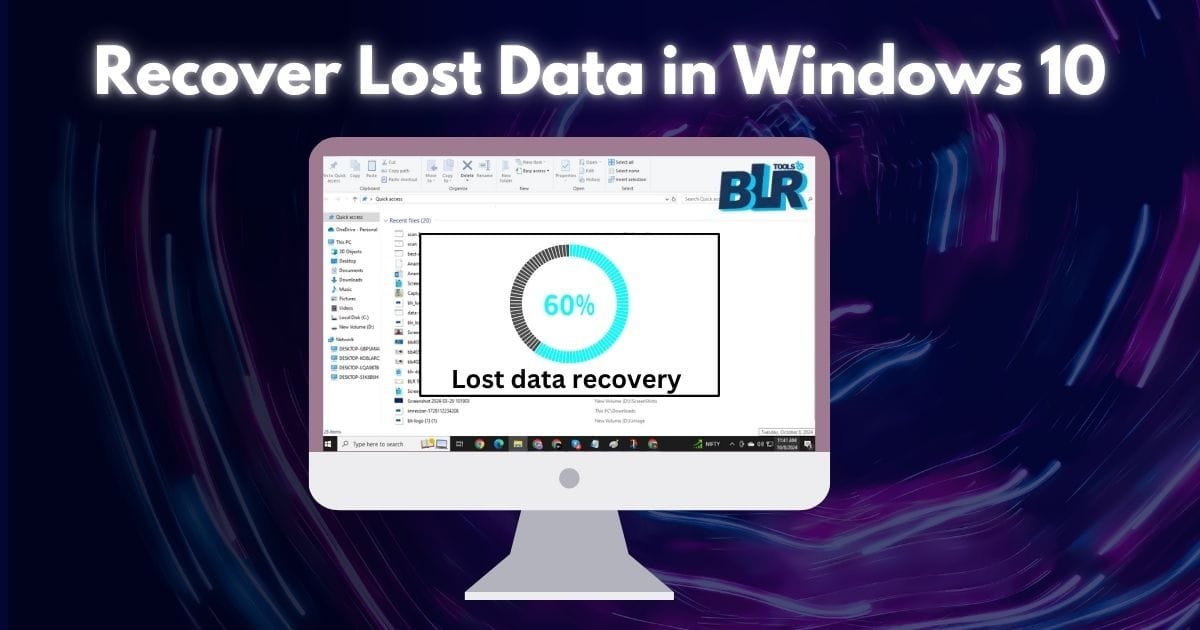
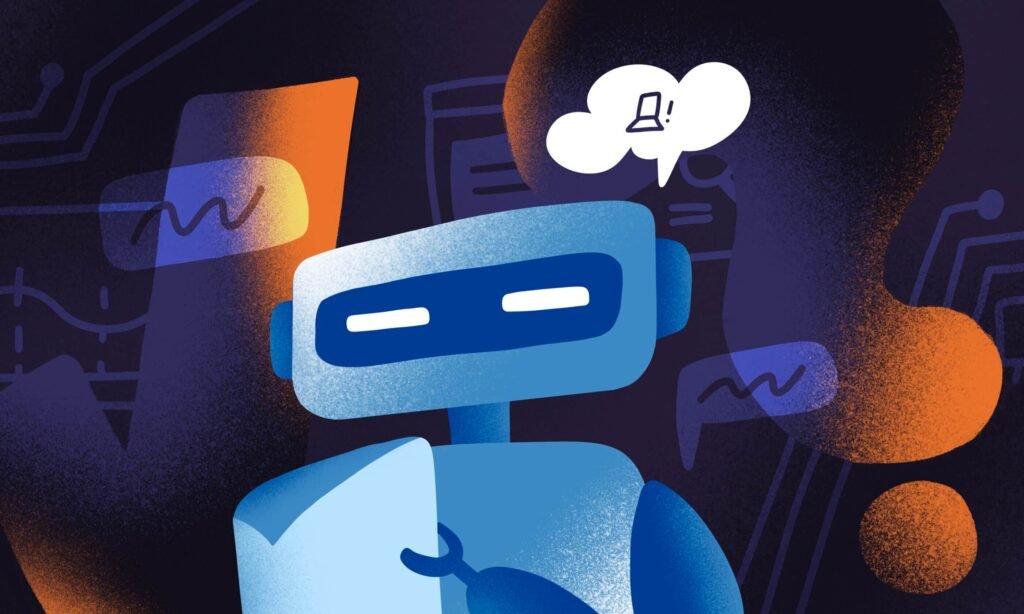

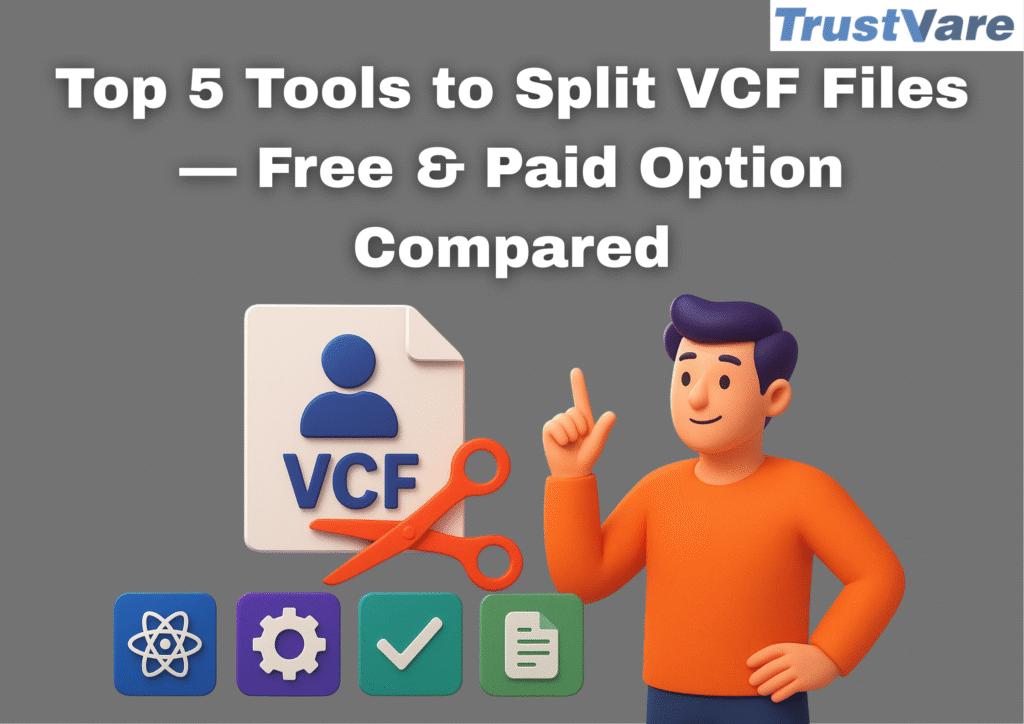


Leave a Reply